웨일 주소창을 통해 검색하면 기본적으로 네이버 검색엔진으로 연결됩니다. 설정을 통해서 기본 검색엔진을 변경할 수 있고, 원하는 검색엔진을 추가할 수 있습니다. 검색을 할 수 있는 대부분의 사이트는 등록이 가능합니다. 또한 설정을 통해 여러 검색 서비스를 선택하거나, 웨일 듀얼 탭 기능으로 한 번에 두 가지 사이트에서 동시 검색할 수도 있습니다.
검색엔진 설정
저번 글에서 구글 크롬 브라우저의 기본 검색엔진을 변경하는 방법을 알아봤습니다. 오늘은 요즘 핫한 브라우저인 웨일의 기본 검색엔진을 변경하는 방법을 알려드리겠습니다. 웨일은 다양한 기능을 가지고 있는 만큼 주소창을 통해 검색할 때도 다양한 설정이 가능합니다. 여러 검색 사이트 중에서 원하는 검색 사이트를 그때그때 선택해서 검색하거나 웨일의 듀얼 탭 기능을 통해 한번에 두 가지 사이트에서 동시 검색을 해주기도 합니다. 어떻게 설정하는지 바로 알아보겠습니다.
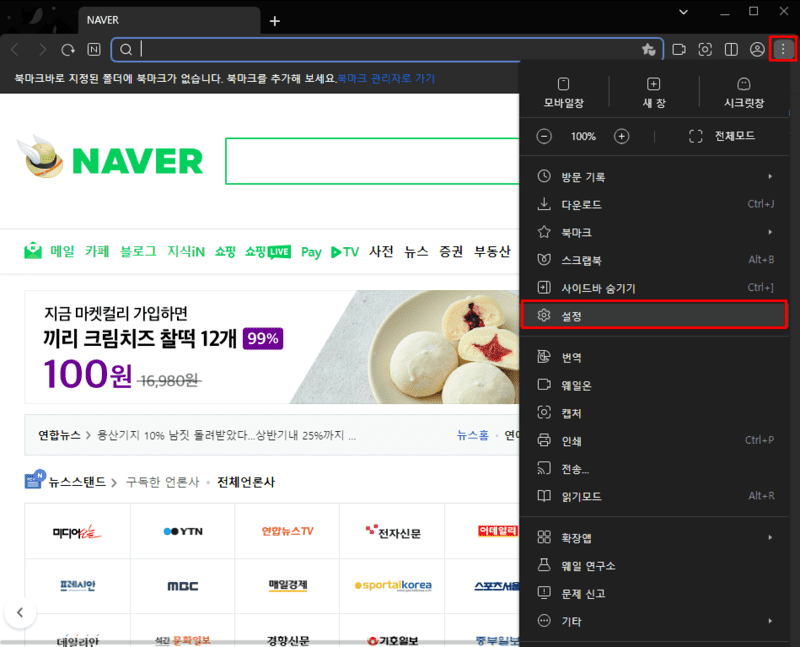
웨일의 설정 메뉴로 진입합니다. 메뉴 버튼이 크롬과 같은 곳에 있어서 친숙합니다.
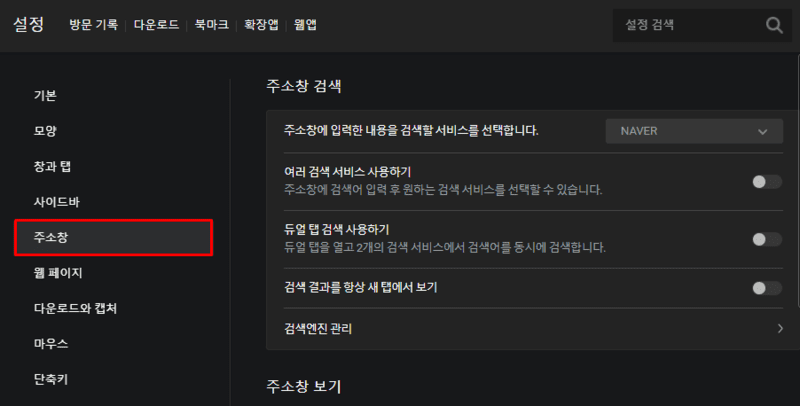
주소창 설정 메뉴에 진입하면 여러 가지 설정이 가능한 것을 볼 수 있습니다.
- 주소창 검색에 사용할 검색 서비스를 선택할 수 있습니다. 평소에 주소 사용하는 검색엔진을 선택해두면 페이지 이동 없이 주소창을 통해 간편하게 검색할 수 있습니다.
- 주소창을 통해 여러 검색 서비스를 선택해서 사용할 수 있습니다. 해당 메뉴를 설정해두면 주소창을 통해 검색할 때 기본으로 설정해둔 검색 서비스 외에 추가로 설정해놓은 검색 서비스들이 목록으로 나옵니다. 그중에서 원하는 검색 서비스를 선택하면 선택한 검색 서비스를 통해 검색이 이뤄집니다. 다양한 검색 서비스를 간편한 조작으로 모두 이용할 수 있습니다.
- 듀얼 탭 검색을 설정해두면 주소창으로 검색했을 때 웨일의 듀얼 탭 기능으로 두 가지 검색 서비스에서 동시에 검색이 가능합니다. 일반적인 용도보다는 두 가지 검색 서비스를 비교해볼 때 사용하시면 유용할 거 같습니다.
검색엔진 등록
기본적으로 등록된 검색엔진 외에 검색엔진을 추가하려면 검색엔진 관리 메뉴를 사용하면 됩니다. 검색엔진을 등록하는 방법은 크롬과 동일합니다.

예로 쿠팡을 한번 등록해보겠습니다. 쿠팡 사이트에서 키보드로 검색을 하면 주소창에 https://www.coupang.com/np/search?component=&q=키보드&channel=user라고 나옵니다.
url 주소 중에 검색어에 해당하는 키보드 부분을 %s로 변경해서 URL 입력창에 입력해주시면 됩니다.
https://www.coupang.com/np/search?component=&q=%s&channel=user
검색했을 때 주소창에 검색어가 표시되는 검색 서비스는 전부 등록해서 사용하실 수 있습니다.
오늘은 웨일 브라우저의 주소창 검색과 관련된 내용을 함께 알아봤습니다. 저는 크롬을 사용하면서 주소창 검색을 많이 이용했었습니다. 검색 사이트에 접속하지 않고 바로 검색할 수 있는 점이 참 편했는데, 웨일에서도 같은 기능을 사용할 수 있어서 참 좋았습니다. 시간 내셔서 필요에 따라 한번 설정해두면 두고두고 편함을 느끼실 수 있을 겁니다.
크롬 브라우저의 주소창 검색 설정을 변경하는 방법은 아래 글에서 확인하실 수 있습니다.
오늘도 읽어주셔서 감사합니다 : )