윈도우11 기본 앱 설정은 윈도우10과 많이 다르게 구성되어 있습니다. 딱 보기에도 뭔가 복잡해보이는 화면입니다.
윈도우10과는 설정 기준이 다른거 같습니다. 헷갈리시지 않게 천천히 안내해드리겠습니다.
윈도우10의 기본 앱 설정 메뉴는 기본적으로 아주 많이 쓰는 몇 가지 항목에 대한 앱 선택을 앞에 내놓고 세부 설정은 별도의 메뉴로 안내해서 기본 앱 설정 메뉴가 간단하게 구성되어 있습니다.
그런데 윈도우11에서는 기본 앱 설정 메뉴를 보시면 처음 화면부터 굉장히 복잡하게 구성되어 있는 것을 보실 수 있습니다.
컴퓨터를 잘 다루지 못하시는 분들은 화면만 봐도 울렁거려서 설정을 포기할 것 같은 화면입니다.
그래도 포기하지 마시고 같이 천천히 알아보죠 : )

위 이미지를 보시면 윈도우10에서 보던 첫 설정 메뉴가 없고 바로 세부 설정 메뉴가 나온다고 생각하시면 됩니다.
파일 형식을 직접 검색해서 기본 앱을 변경하거나 설치되어 있는 프로그램을 선택해서 프로그램으로 연결할 수 있는 파일 형식을 보여주고 각 파일 형식에 따라 기본 앱을 변경할 수 있게 되어 있습니다.
PDF 파일의 기본 앱을 'Microsoft Edge' 에서 'Chrome'으로 바꾸는 과정을 통해 기본 앱 설정 방법을 알아보겠습니다.
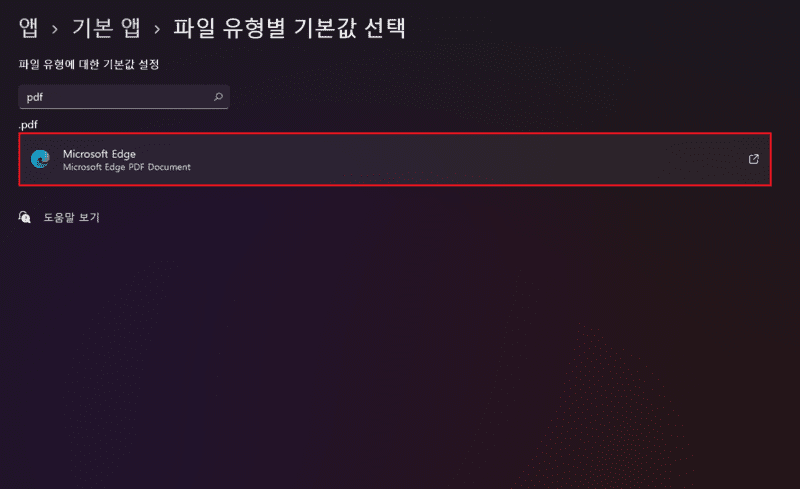
1. '파일 형식 또는 링크 형식의 기본값 설정'에서 .pdf 로 검색해서 기본 앱을 'Edge'에서 'Chrome'으로 변경할 수 있습니다.
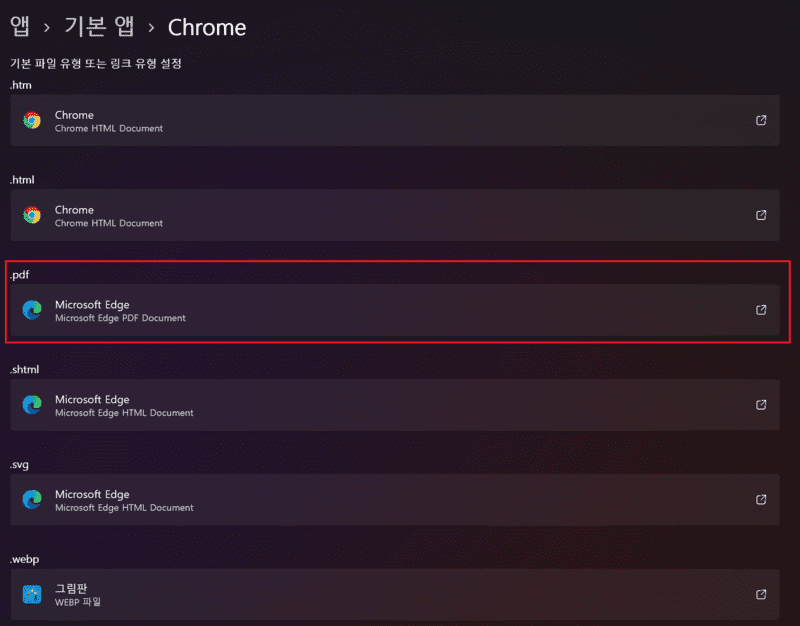
2. '응용프로그램의 기본값 설정' 에서 'Chrome'을 선택한 뒤 .pdf 파일 형식의 기본 앱을 'Edge'에서 'Chrome'으로 변경할 수 있습니다.
윈도우11에서 기본 앱을 변경하는 방법을 함께 알아봤습니다.
엑셀 파일을 여는 프로그램을 설정할 때도 파일 형식(확장자)에 따라 일일이 설정해야 하는 불편함이 있을 거 같은데, 왜 이런 식으로 변경했는지는 의문이 듭니다.
윈도우 10처럼 엑셀 파일 형식 전체의 기본 앱을 설정할 수 있고, 필요에 따라 파일 형식별로 추가 설정을 하는 게 더 좋아 보이는데 말입니다..
* 추가로 파일을 열 때 일회성으로 연결 프로그램을 선택하려면 파일을 마우스 우클릭한 뒤 연결 프로그램을 선택하시면 됩니다.
자주 쓰는 연결 프로그램은 기본 앱으로 설정하셔서 사용하시고, 일회성으로 연결 프로그램을 변경해서 사용하실 때는 위의 방법을 이용하시면 되겠습니다.
감사합니다 : )