GPT(GUID 파티션 테이블), MBR(마스터 부트 레코드) 파티션 형식에 대해 궁금하신 분들을 위해 간단하게 설명해두었습니다.
GPT, MBR 은 파티션 형태를 나타내는 말입니다.
HDD나 SDD 같이 물리적인 부분은 동일하더라도 어떻게 파티션을 설정하느냐에 따라 GPT와 MBR로 나뉘는 것입니다.
- MBR (마스터 부트 레코드)란?
가장 큰 단점은 2TB 이상의 용량은 사용이 불가능하다는 점입니다.
2TB 이상의 하드 디스크를 사용하지 못하는 건 아니지만, 아무리 큰 용량의 하드 디스크라도 2TB까지만 사용 가능합니다.
파티션은 4개까지 사용 가능하며, 확장 파티션 안에 논리 파티션을 여러 개 만들 수 있습니다.
- GPT (GUID 파티션 테이블)란?
최대 800억 TB 이하의 디스크를 사용할 수 있습니다.
사실 상 무한대로 사용할 수 있다고 생각하시면 됩니다.
최대 128개의 파티션을 만들 수 있습니다.
단점은 Windows 32Bit, Windows XP 이하 버전과 BIOS를 사용하는 시스템을 사용할 수 없습니다.
- 내 드라이브의 파티션 형식 확인 방법
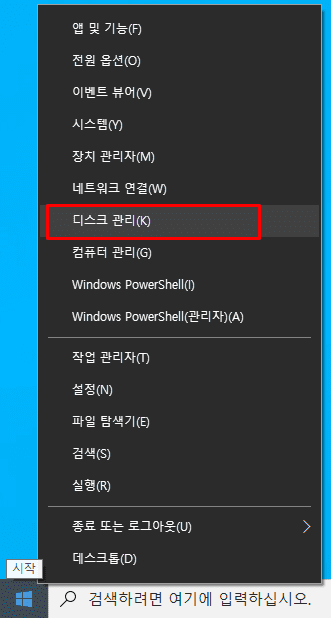
디스크 관리 프로그램을 열어줍니다.

아래 항목에서 확인하시고자 하는 디스크를 마우스 우클릭하고 '속성'을 클릭합니다.
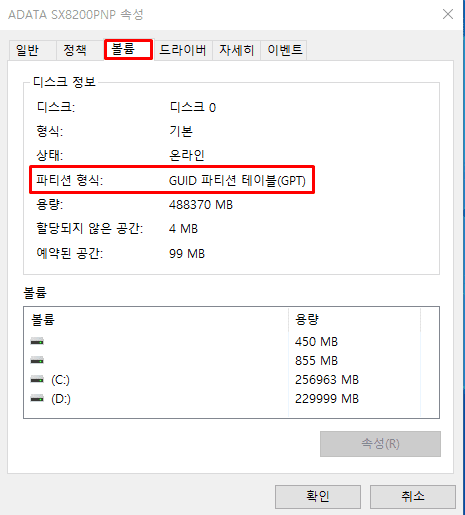
'볼륨' 탭에 파티션 형식을 통해 파티션 형식을 확인하실 수 있습니다.
이상으로 간단하게 MBR과 GPT에 대해 알아봤습니다.
더 자세한 내용들이 많이 있지만 전문적으로 공부하는 게 아니라면 필요하지 않은 내용이라 생각돼서 중요한 내용만 추려봤습니다.
Windows 32 Bit, Windows XP 이하 버전을 사용하려는게 아니라면 파티션을 GPT 형식으로 만들어주시면 됩니다.
파티션 형식을 바꾸는 방법은 아래 글에 자세히 나와 있으니 필요하신분들은 참고하시기 바랍니다.
참고로 아래 글에 나와있는 Diskpart는 명령프롬프트 (cmd.exe)에서 언제든 진입할 수 있습니다.