안녕하세요.
gmail을 아웃룩에 설정해서 연동시키는 방법에 대해 알려드리겠습니다.
앱 비밀번호 생성 방법을 포함하고 있습니다.
요즘은 다들 개인적으로도 업무용으로도 Gmail을 많이 사용하더라고요.
그래서 오늘은 Gmail을 아웃룩에 설정하는 방법을 알려드리고자 합니다.
Gmail을 아웃룩에서 사용하려면 앱 비밀번호라는 별도의 비밀번호가 필요합니다.
Gmail의 경우 보안을 위해 2차 인증을 사용하는데 아웃룩에서는 2차 인증이 불가능합니다.
그래서 아웃룩에서는 앱 비밀번호를 사용하는 것이지요.
Gmail 설정, 앱 비밀번호 생성, 아웃룩 설정을 한 번에 알려드리겠습니다.
* 개인정보가 들어가 있는 부분은 블라인드 처리했습니다. 양해 부탁드리겠습니다 : )
- Gmail 설정 변경하기

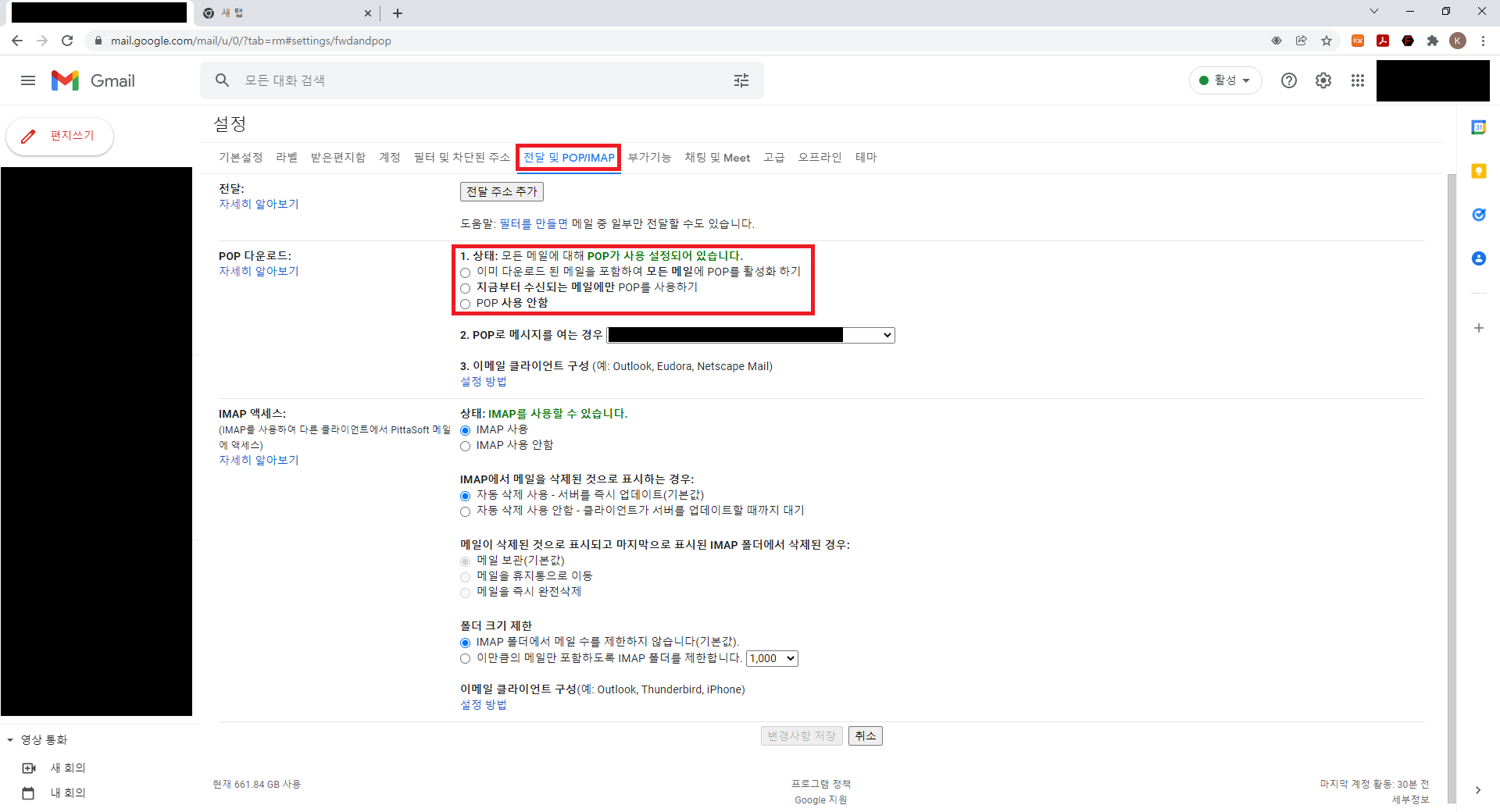
* 모든 메일, 지금부터 수신되는 메일 중 필요에 맞게 골라주세요.
- 앱 비밀번호 생성
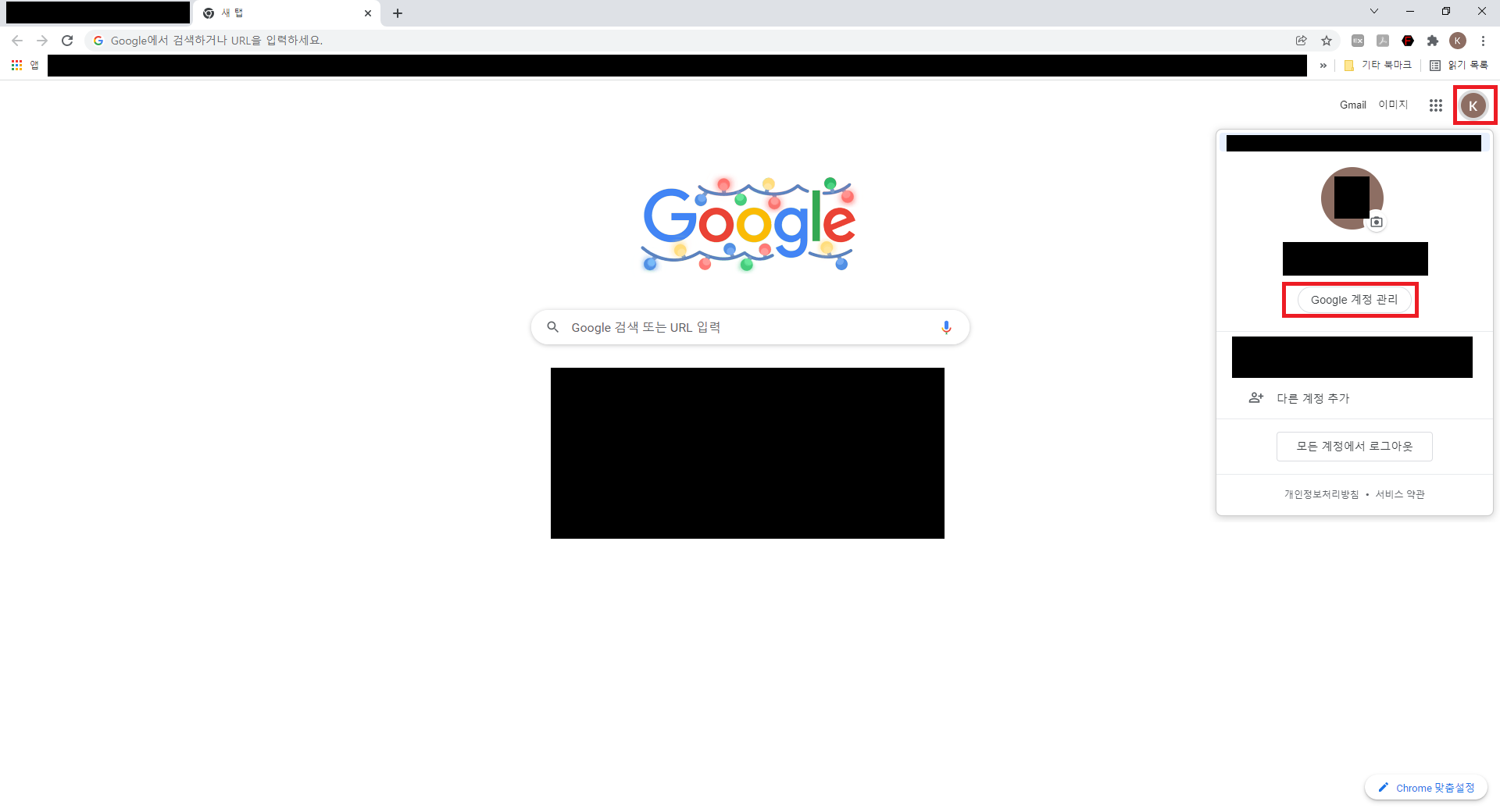
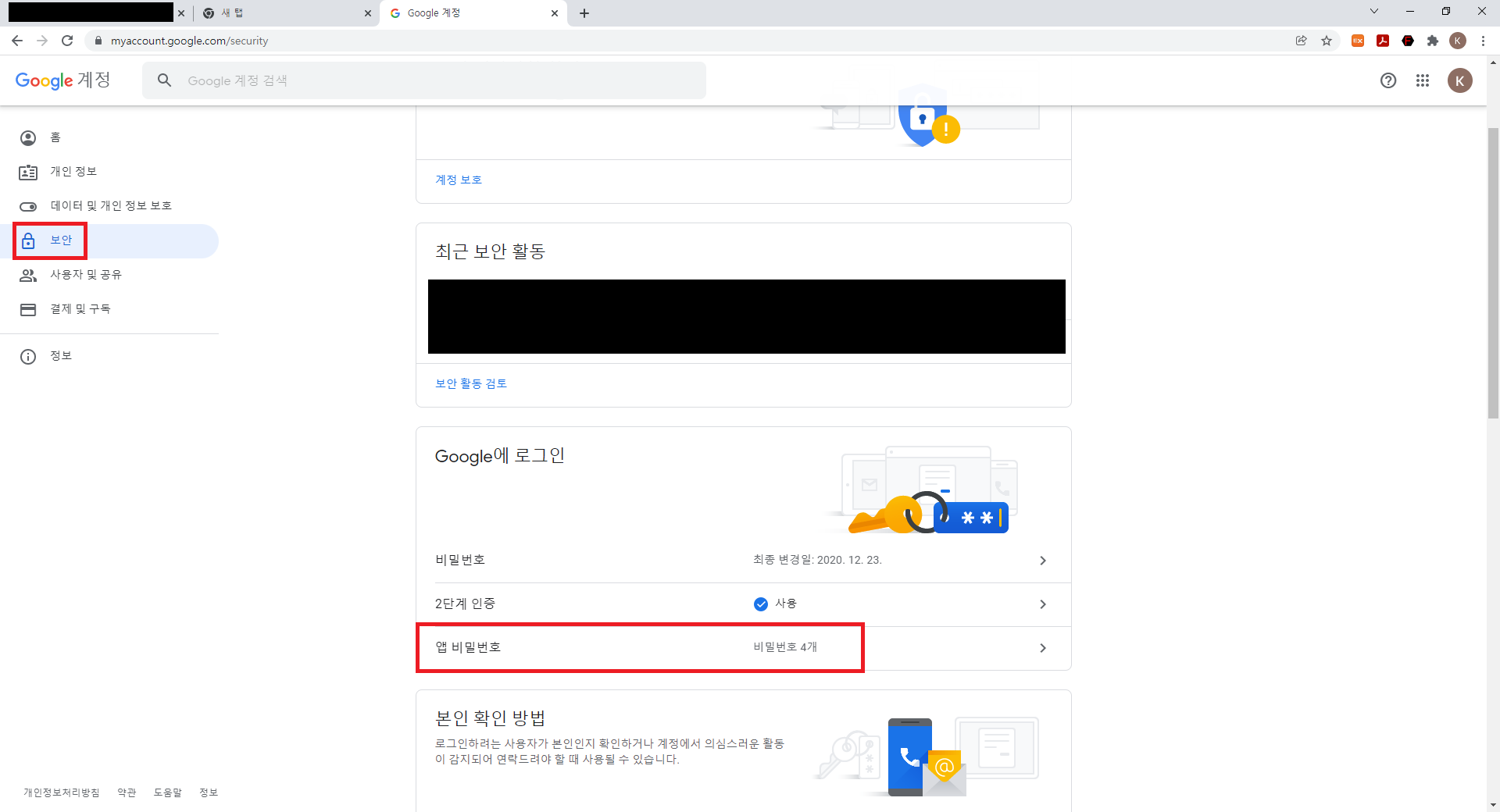
'보안'탭에 들어가서 'Google에 로그인'-> '앱 비밀번호'를 클릭
* 2단계 인증 설정을 해야 앱 비밀번호 메뉴가 나와요.
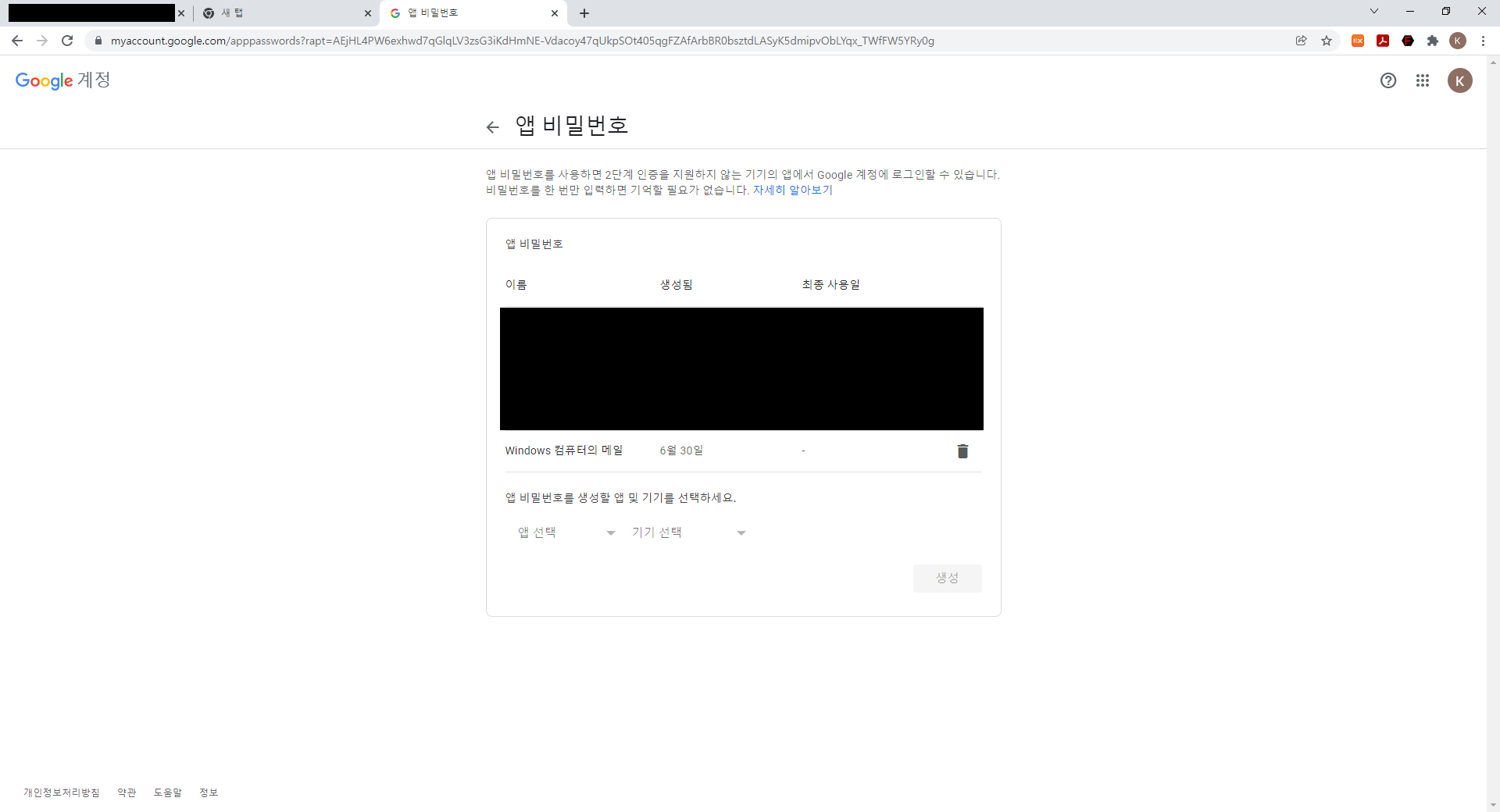
앱 비밀번호를 생성할 앱 종류와 사용할 기기를 선택한 후 생성을 클릭
* 생성된 비밀번호를 복사해두세요.
- 아웃룩 설정
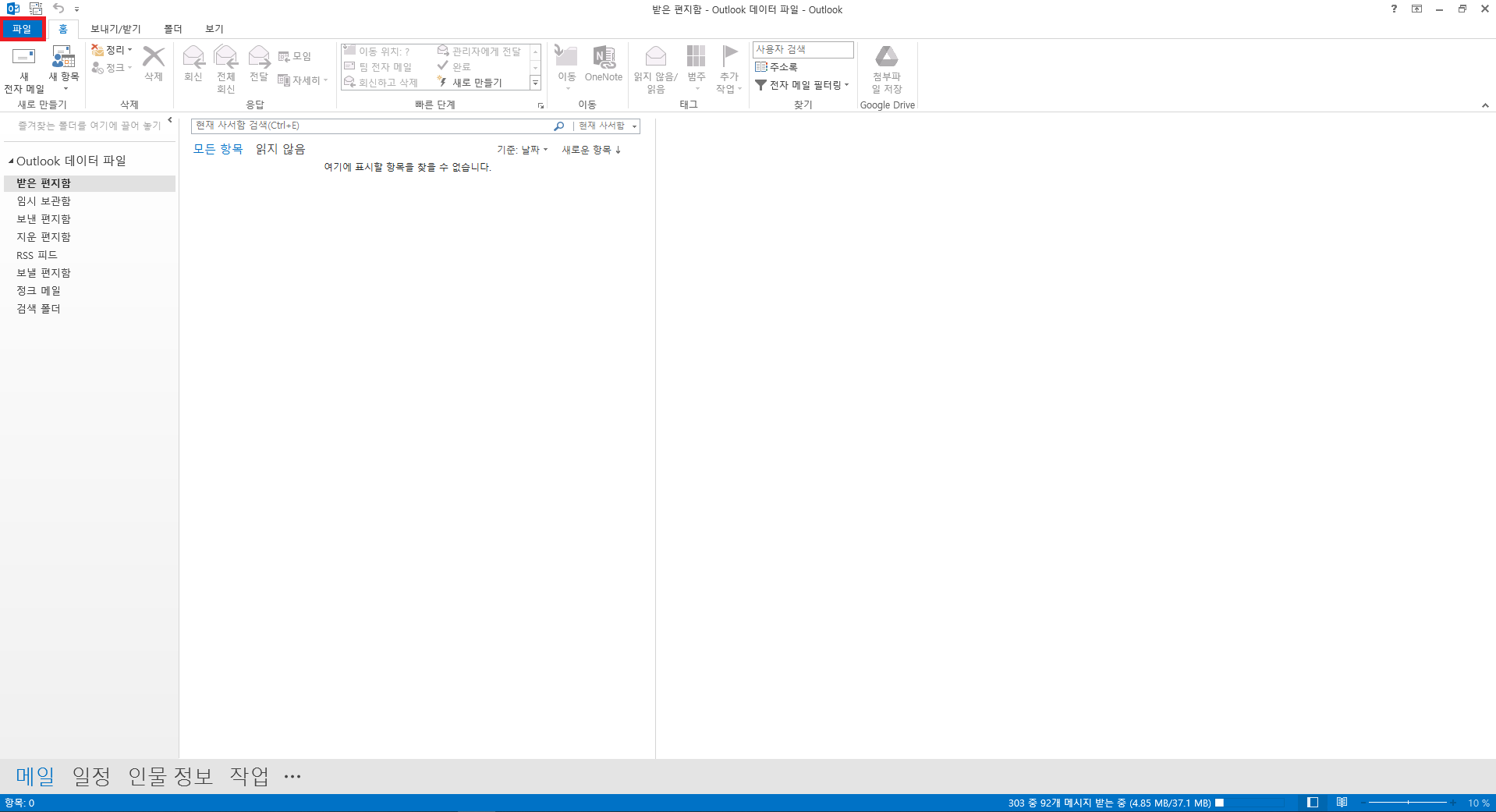
좌측 상단의 ‘파일’ 버튼 클릭
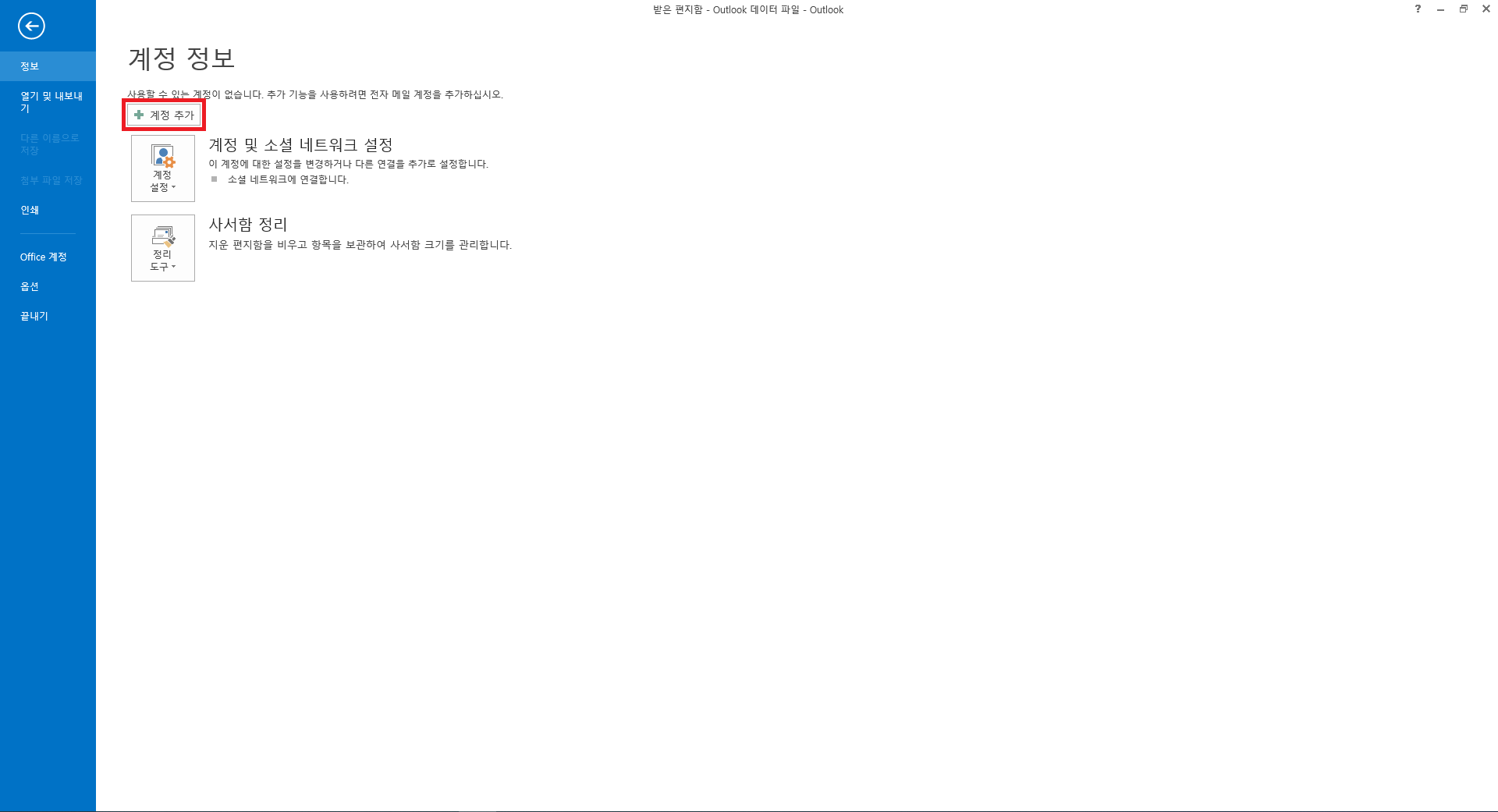
‘계정 추가’ 클릭
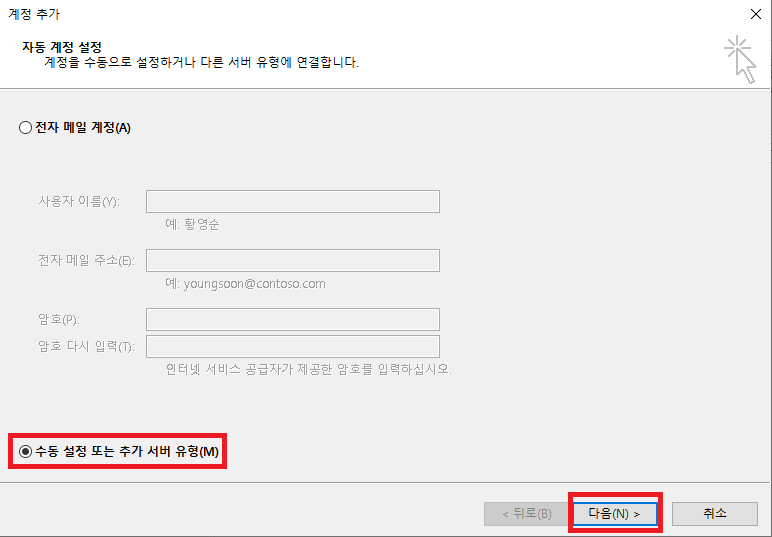
‘수동 설정 또는 추가 서버 유형‘ 체크 후 ‘다음’ 클릭
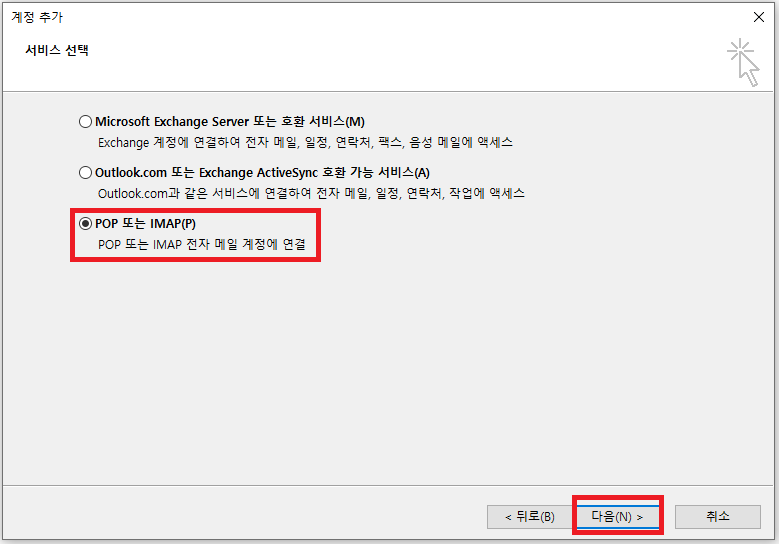
‘POP 또는 IMAP‘ 체크 후 ‘다음‘ 클릭
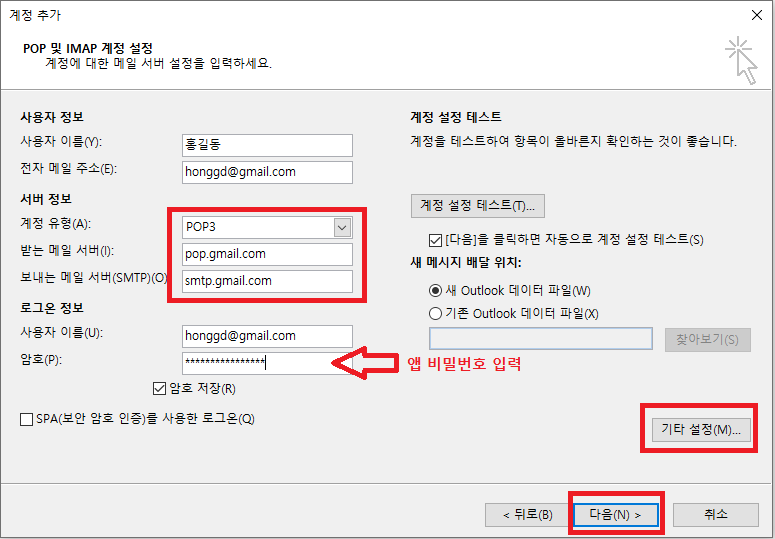
네모 박스 부분은 동일하게 입력, 암호는 아까 복사해둔 앱 비밀번호 입력, 나머지 정보는 개인에 맞게 입력해주세요.
입력이 완료되면 '기타 설정' 클릭
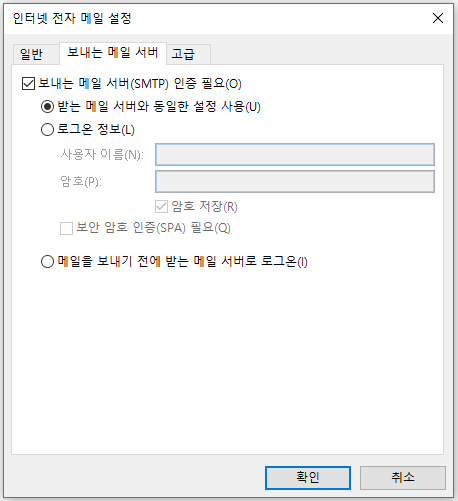
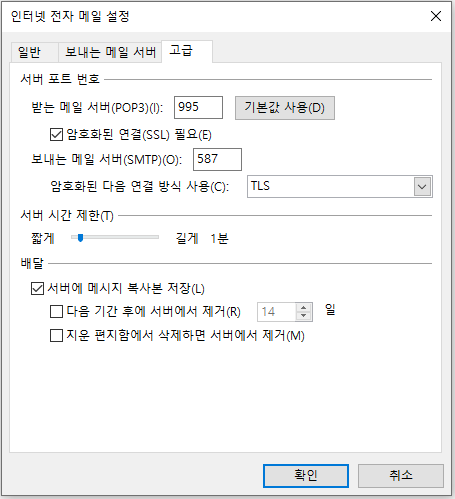
그림과 동일하게 설정해주세요.
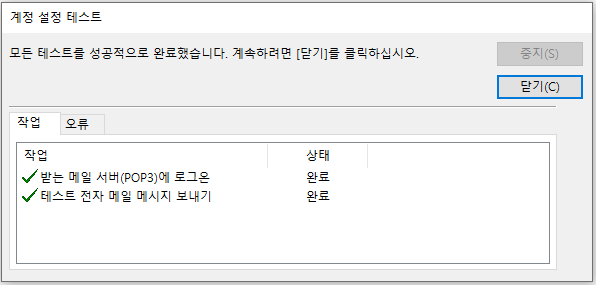
계정 테스트 완료 후 닫기 클릭
* 계정 테스트 중 오류가 발생하면 오류 코드를 확인해보세요.
0x800CCC92 코드가 떴다면 계정 혹은 앱 비밀번호를 다시 입력해보시기 바랍니다.
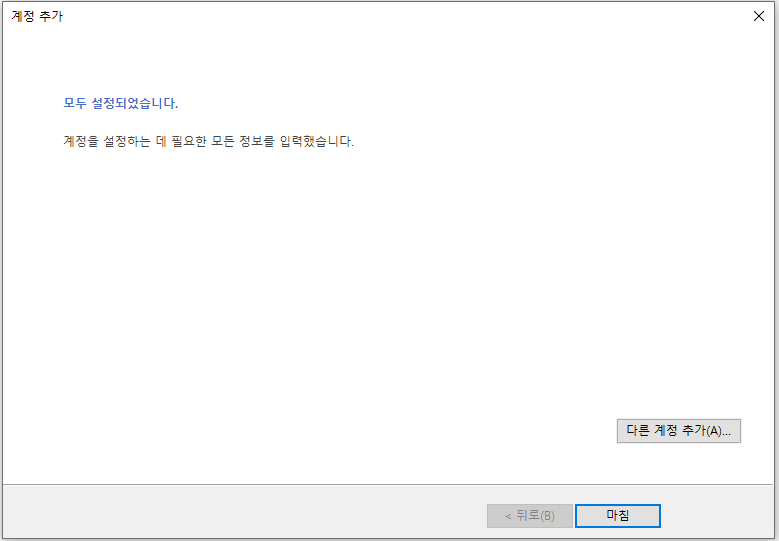
고생하셨습니다. Gmail 아웃룩 설정이 완료되었습니다. : )
혹시 설정 과정에서 오류가 발생하거나 막히는 부분이 있으시면 댓글에 남겨주세요.
확인하는 대로 답변 달아드리겠습니다.
감사합니다.