안녕하세요.
윈도우 설치 시리즈 마지막 편입니다.
앞에 내용을 따라오신 게 아니라면 아래 링크를 통해 1편부터 보시길 추천드립니다.
윈도우 설치 시리즈 #1 (윈도우10 설치 USB 만들기)
지난 편에 이어 윈도우 설치를 함께 해보겠습니다.
윈도우 설치 USB를 만들고, USB 부팅 설정까지 잘 따라오셨다면 이제 90%는 끝났습니다.
마지막까지 잘 따라오시길 바랍니다.
자, 바로 시작해보겠습니다.
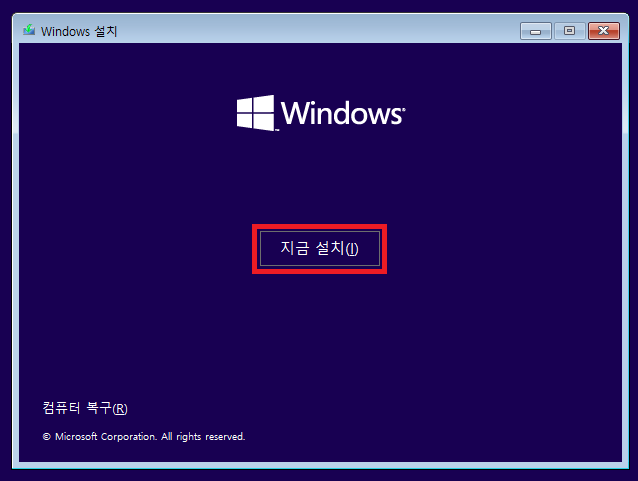
USB를 본체에 꼽고 컴퓨터의 전원을 넣어주시면 윈도우 설치 화면이 나옵니다.
복구가 아닌 새로 설치를 진행하기 위해서 가운데 '지금 설치'를 클릭합니다.
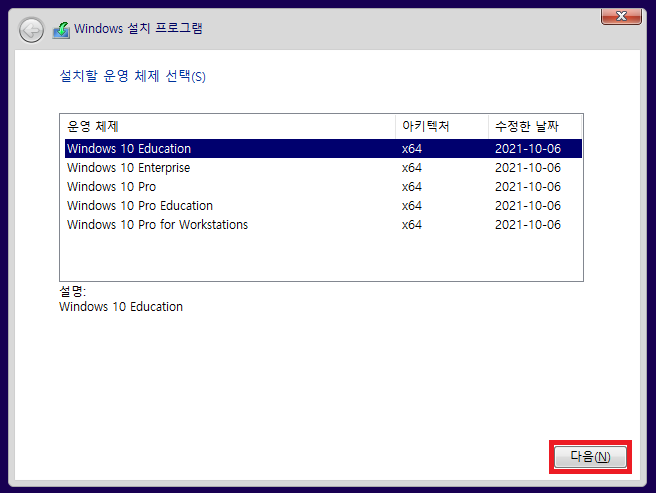
설치할 윈도우의 버전을 선택해야 합니다. 가지고 계신 제품키의 종류에 맞게 설치해주시면 됩니다.
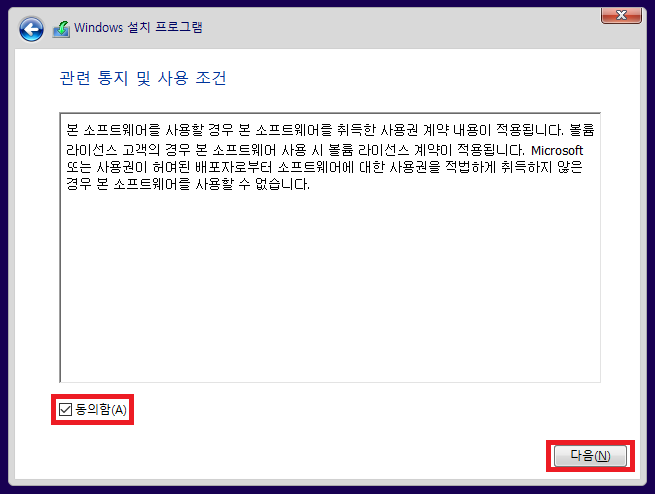
역시 이런 사용권 계약은 동의를 안 하면 사용할 수 없으니 읽어보시고 동의 후 다음 클릭합니다.
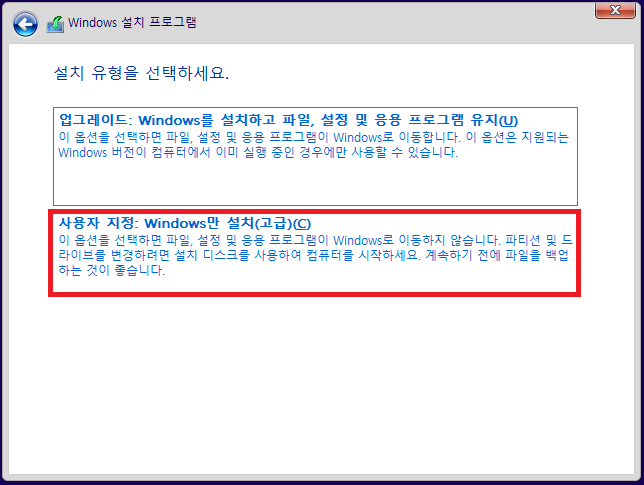
새로 설치하는 경우에는 '사용자 지정 : Windows만 설치(고급)'을 클릭합니다.
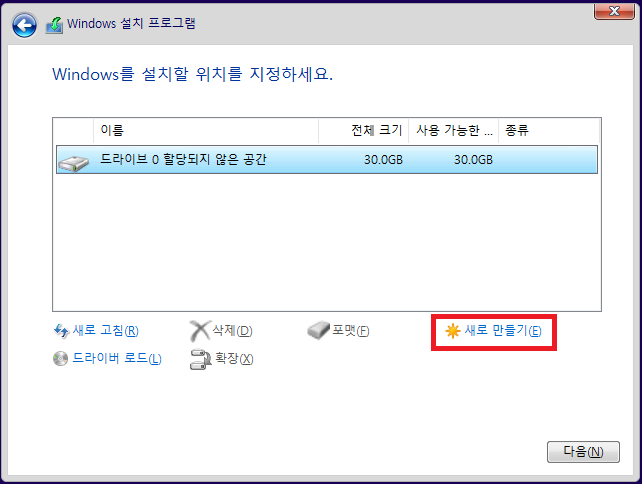
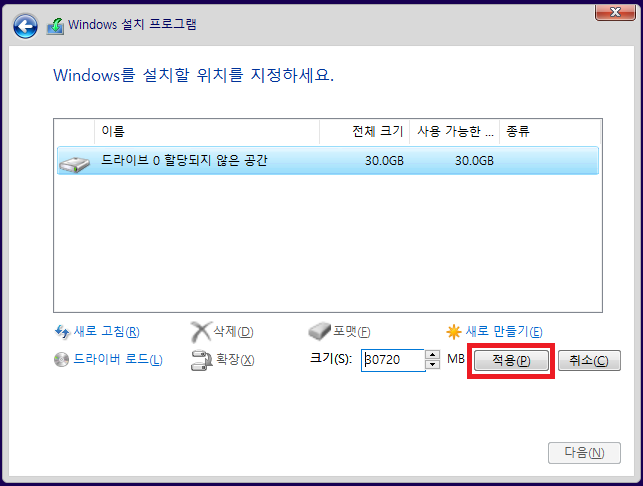
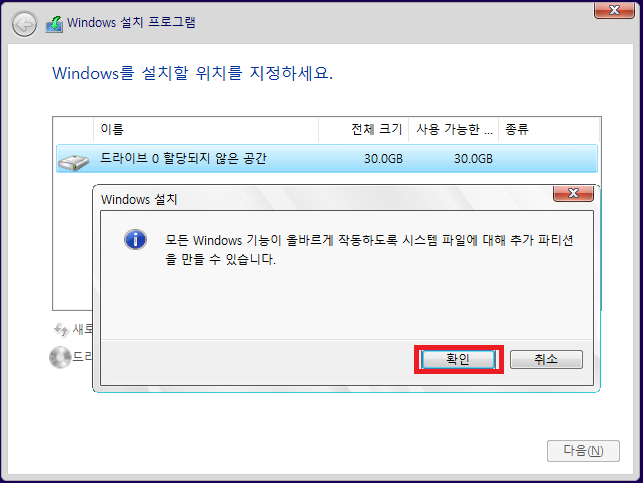
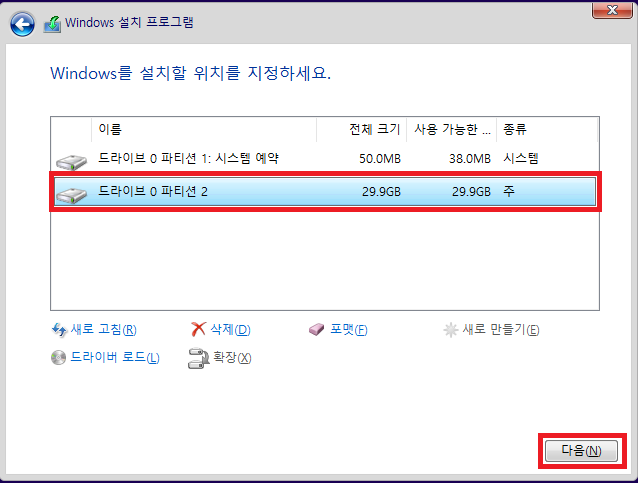
설치할 드라이브를 선택해야 합니다. 컴퓨터를 완전히 초기화하거나 새로 설치할 때는 모든 드라이브를 삭제하시고
새로 만들기로 드라이브를 새로 할당해주시고 이미지처럼 종류가 '주'로 표시되는 드라이브를 선택하시면 됩니다.
* SSD와 HDD가 모두 장착되어 있는 경우에는 SSD에 설치해주셔야 컴퓨터가 더 빠르게 동작합니다.
할당할 때 용량을 나누면 C드라이브, D드라이브...로 분리해서 사용하실 수도 있습니다.
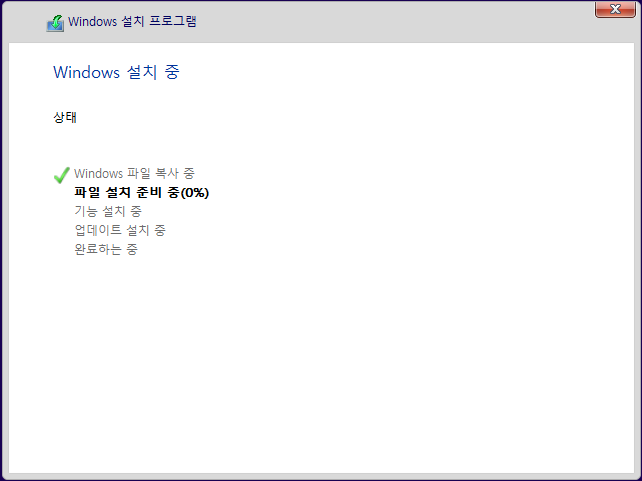
윈도우가 설치되고 있습니다. 잠시 기다리시면 재부팅 되면서 설치가 완료됩니다.
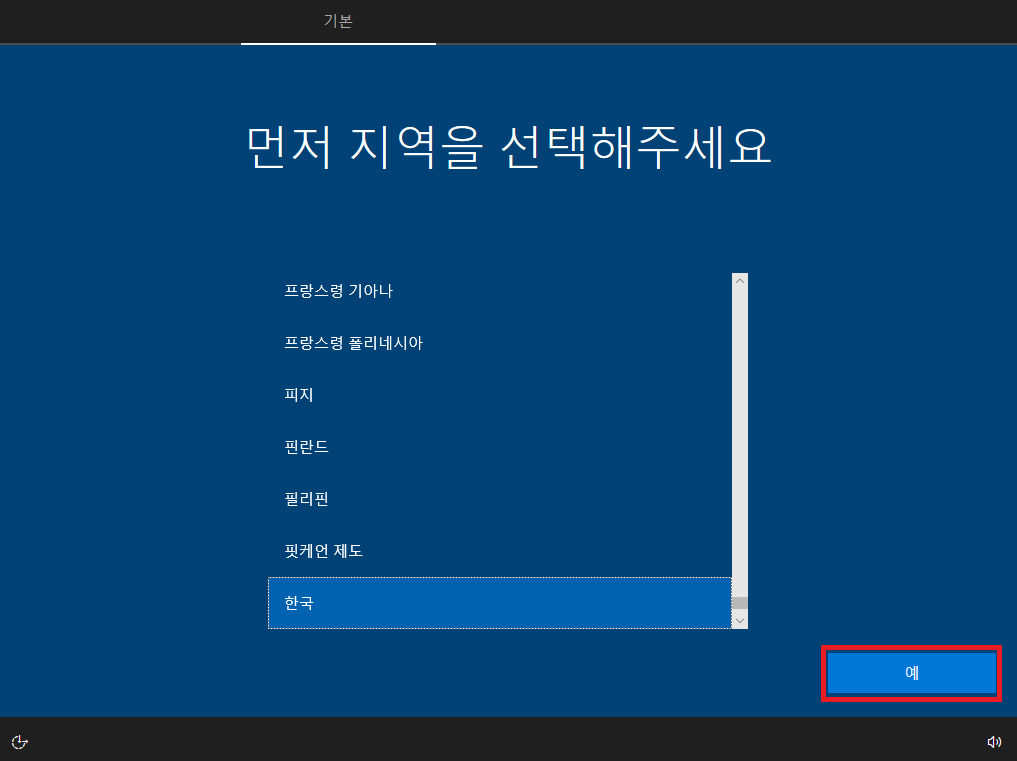
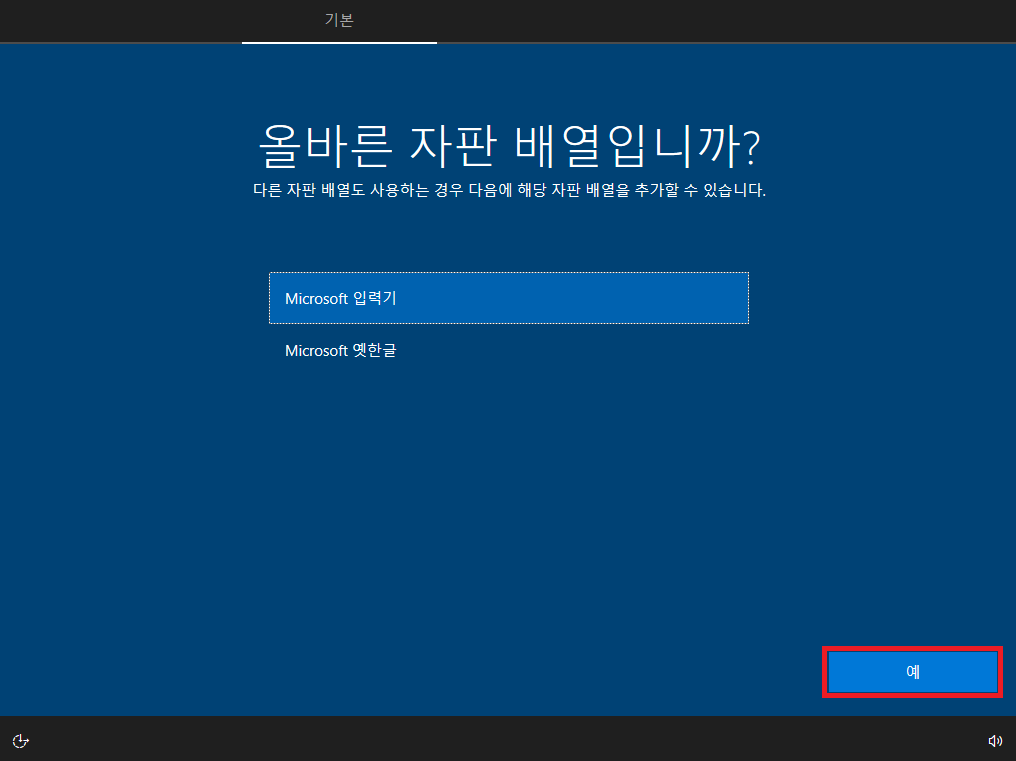
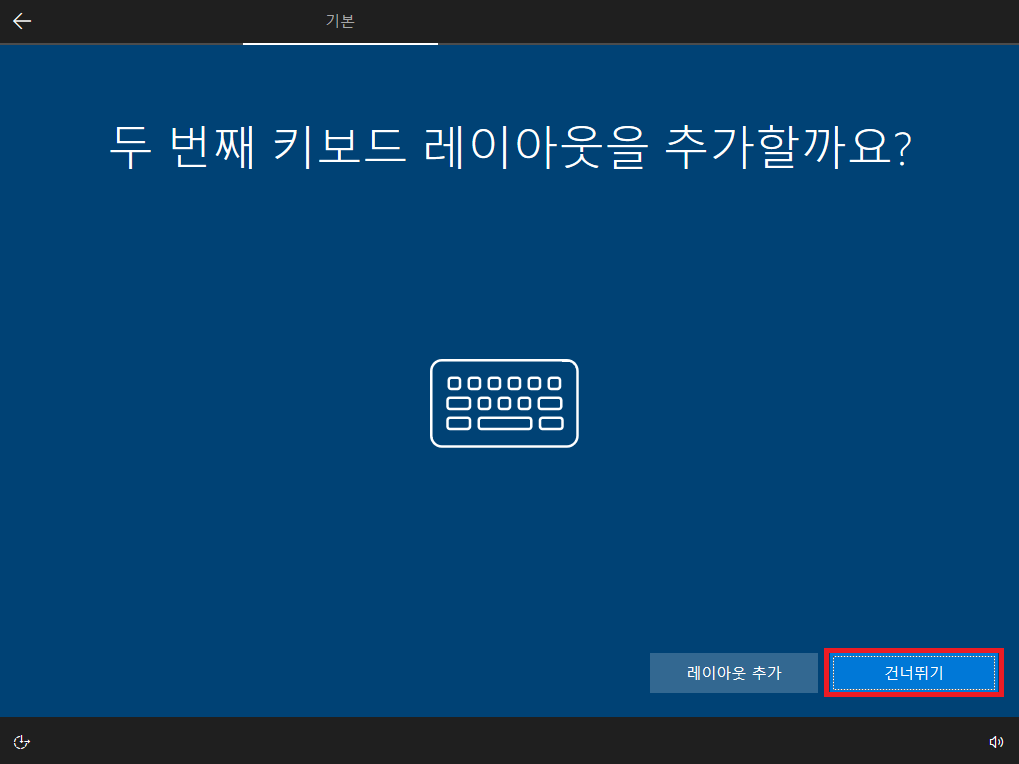
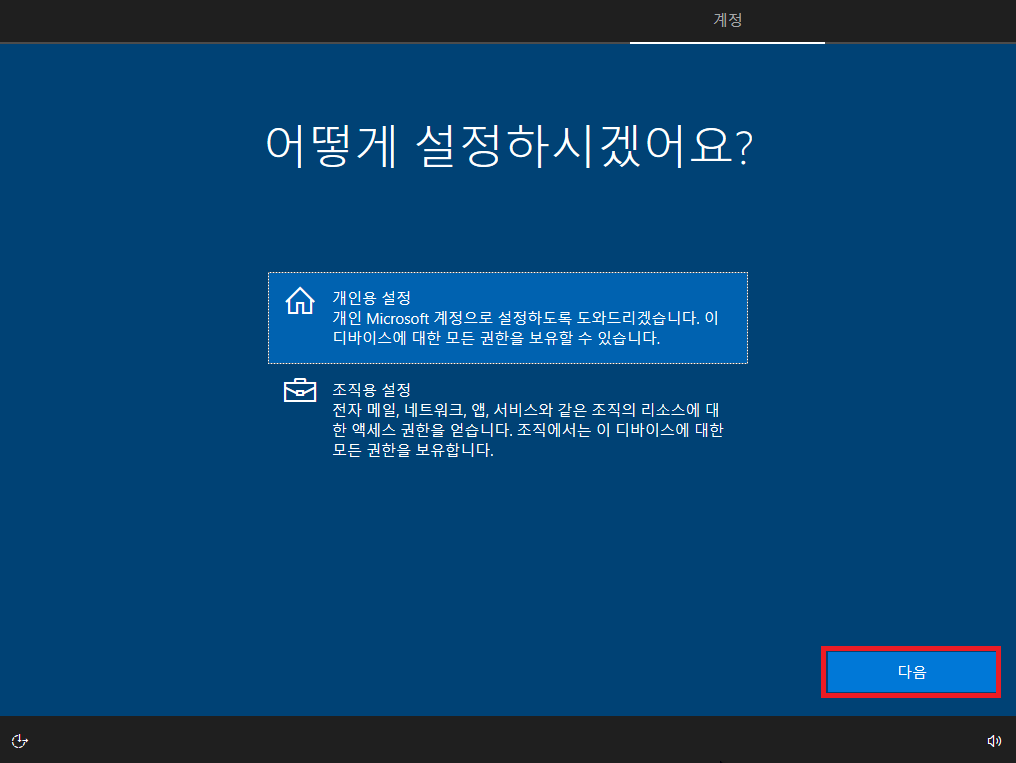
윈도우 설치가 끝나고 재부팅이 되면 초기 설정을 진행합니다.
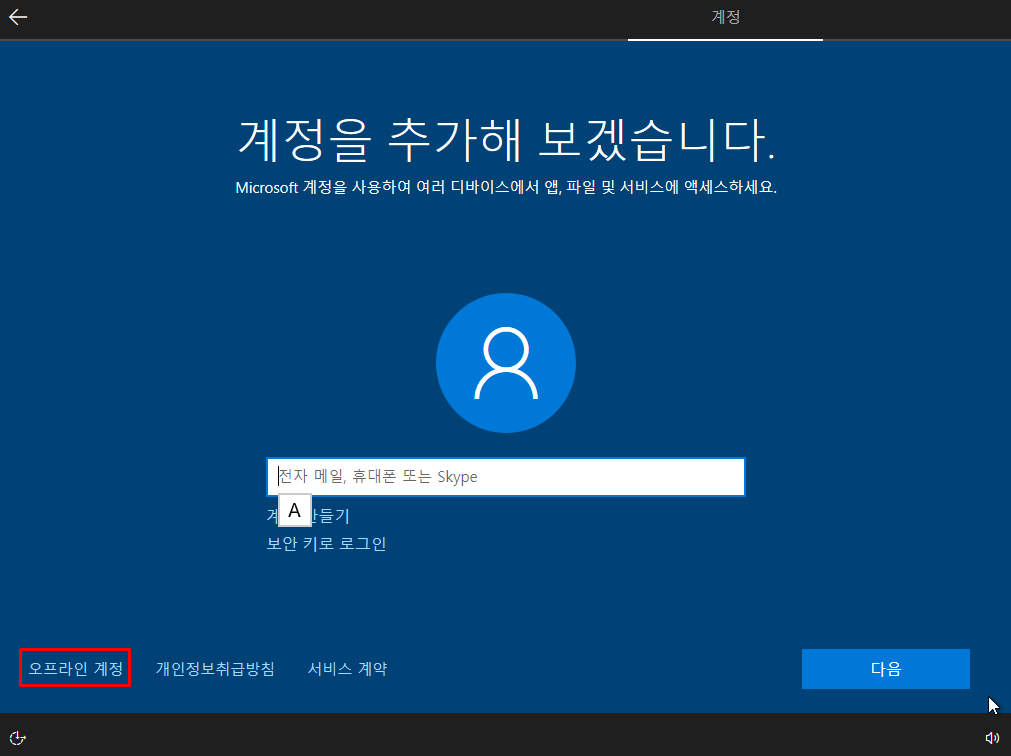
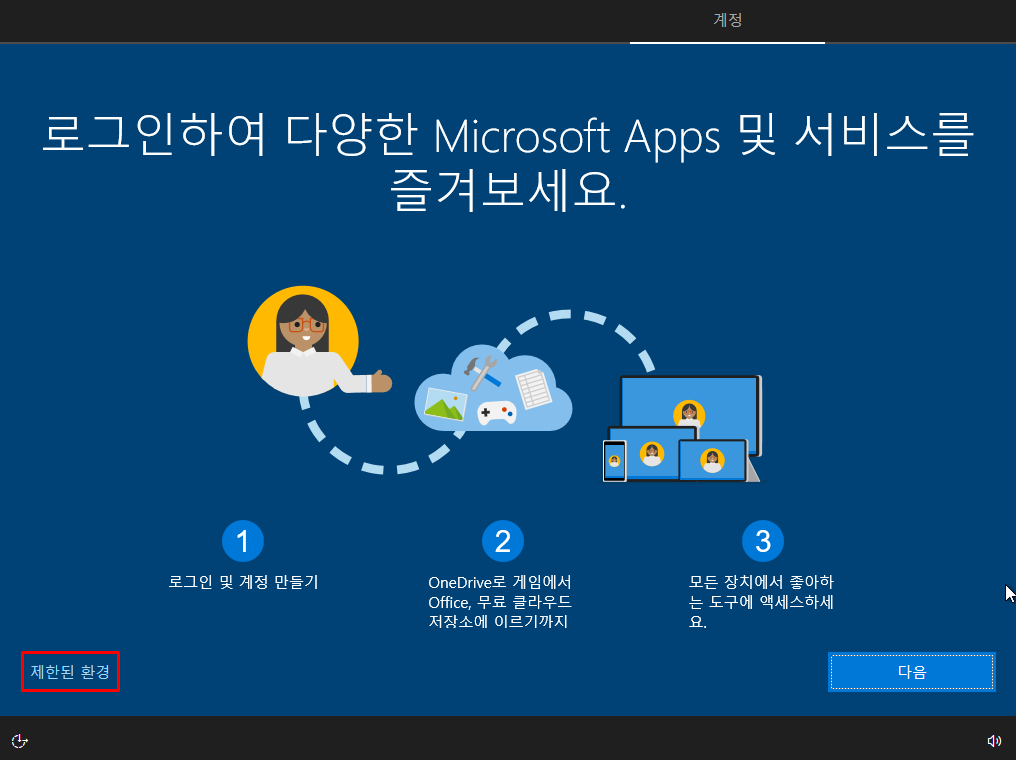
오프라인 계정으로 간편하게 로그인하고 싶으신 분들은 따라 해 주시면 됩니다.
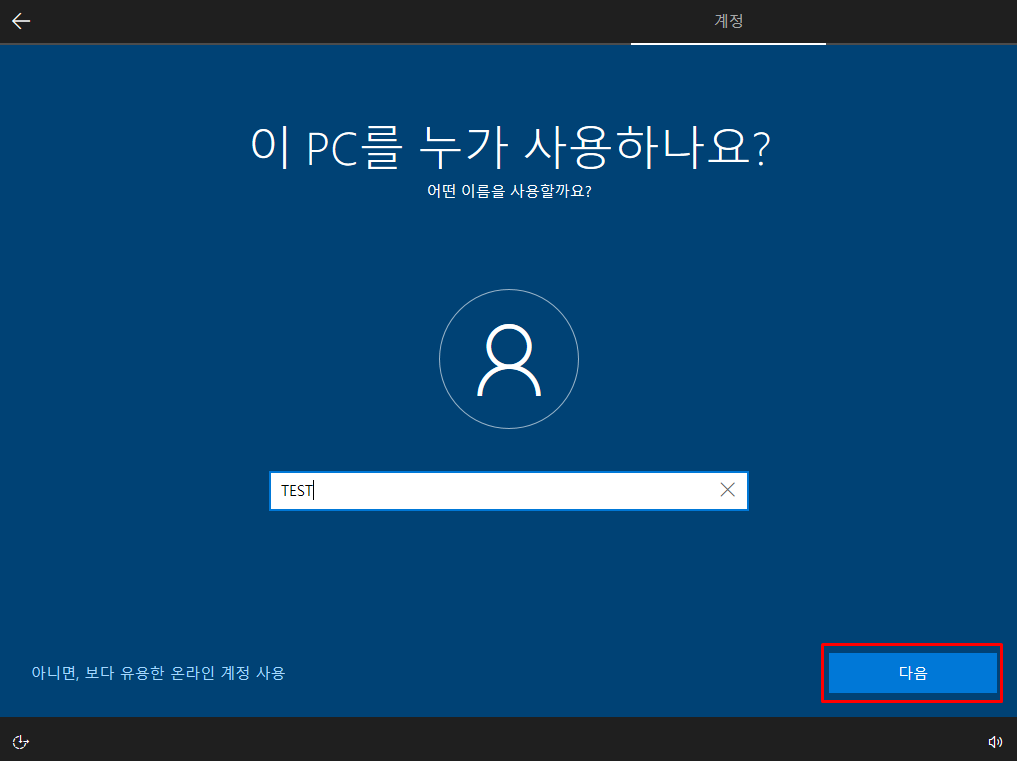
사용자 계정 이름을 입력합니다.
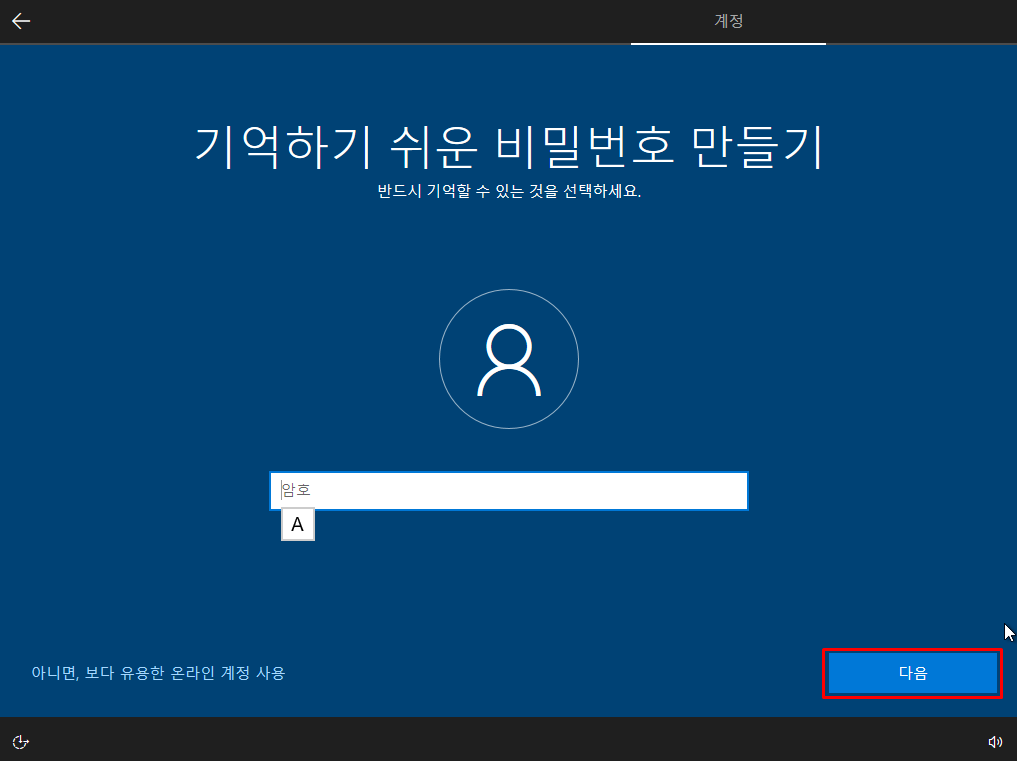
비밀번호를 빈칸으로 하고 진행하시면 컴퓨터를 켤 때 로그인 과정 없이 바로 켜집니다.
집에서 혼자 사용하는 컴퓨터에만 적용하시기 바랍니다.
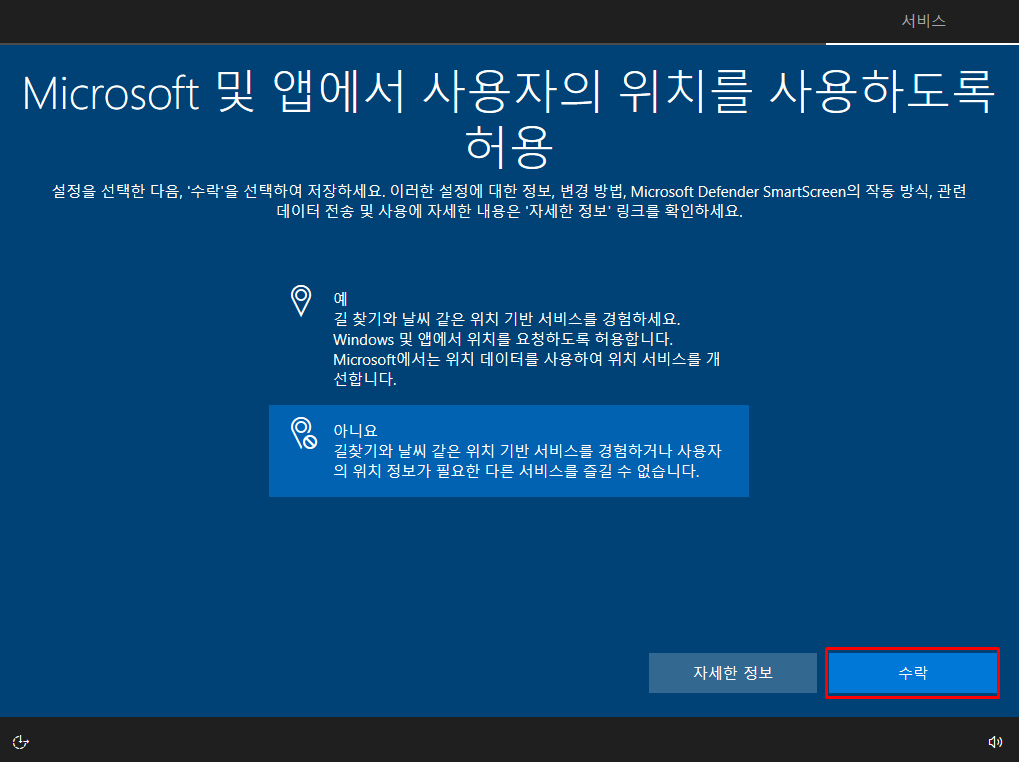
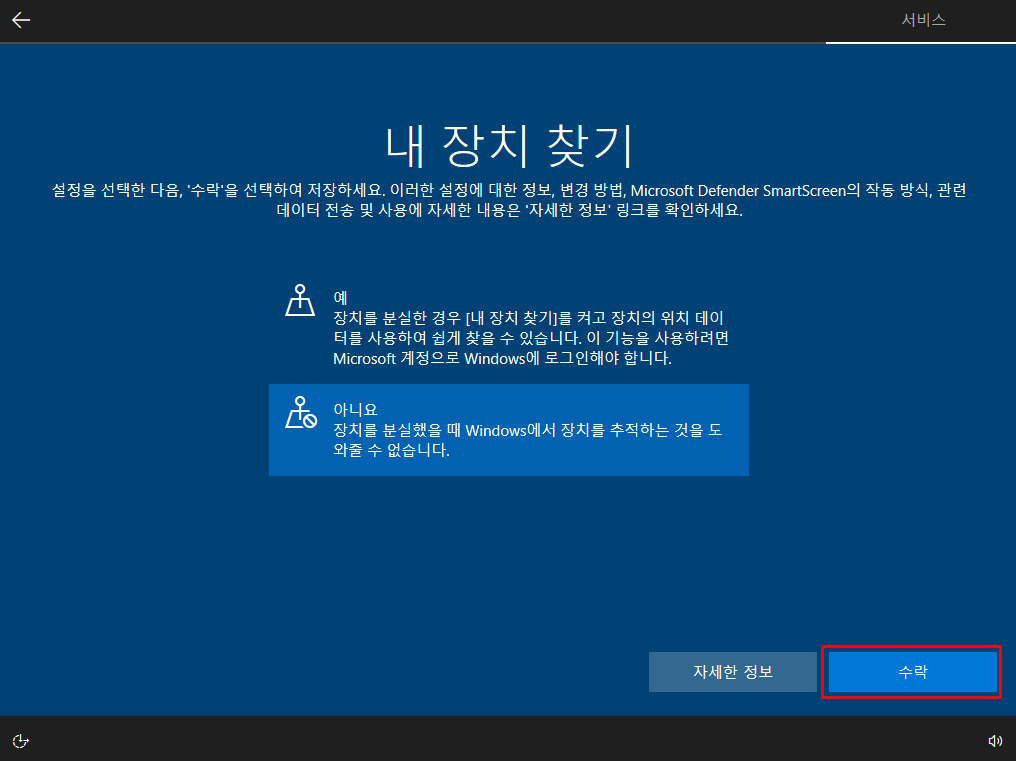
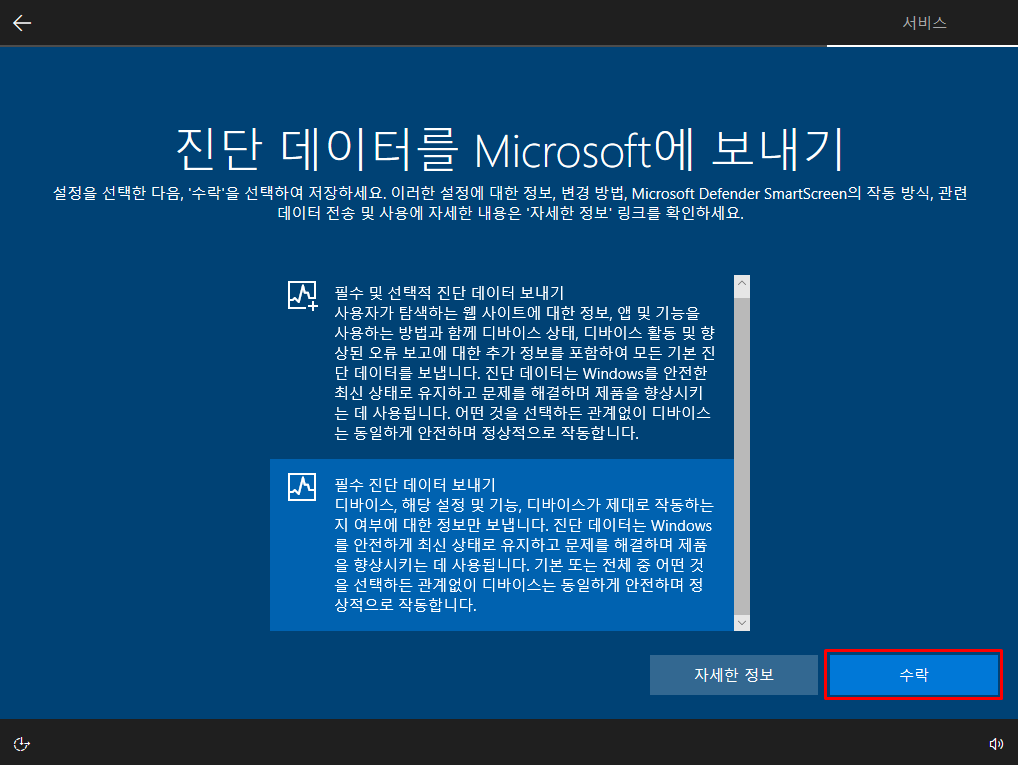
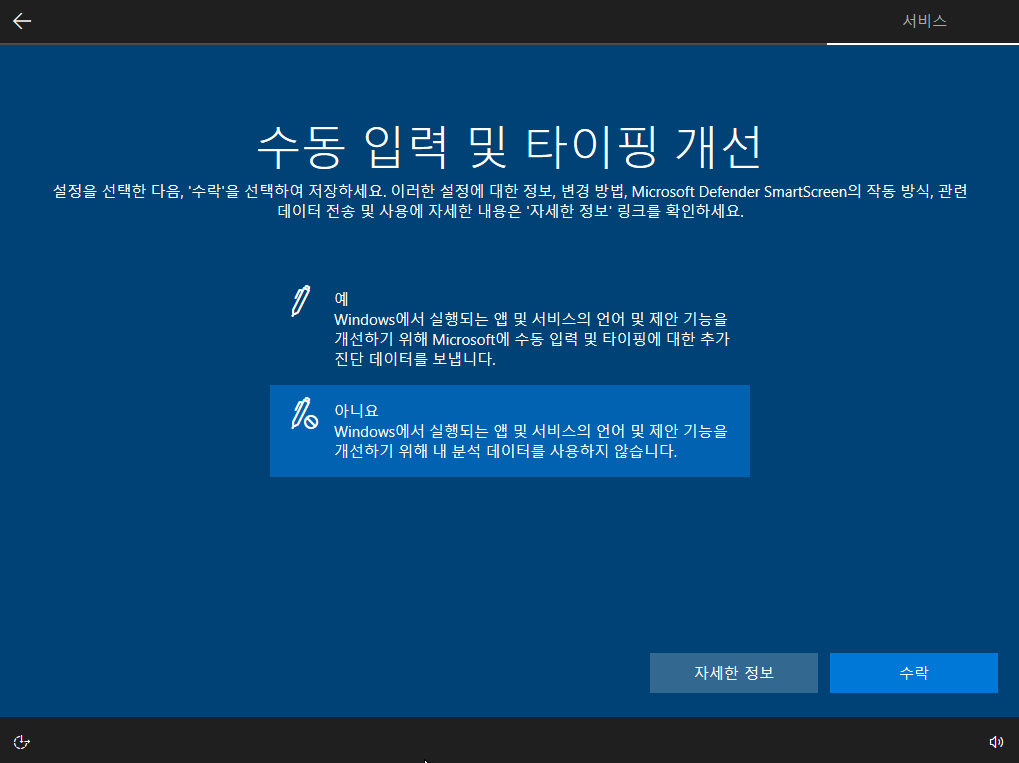

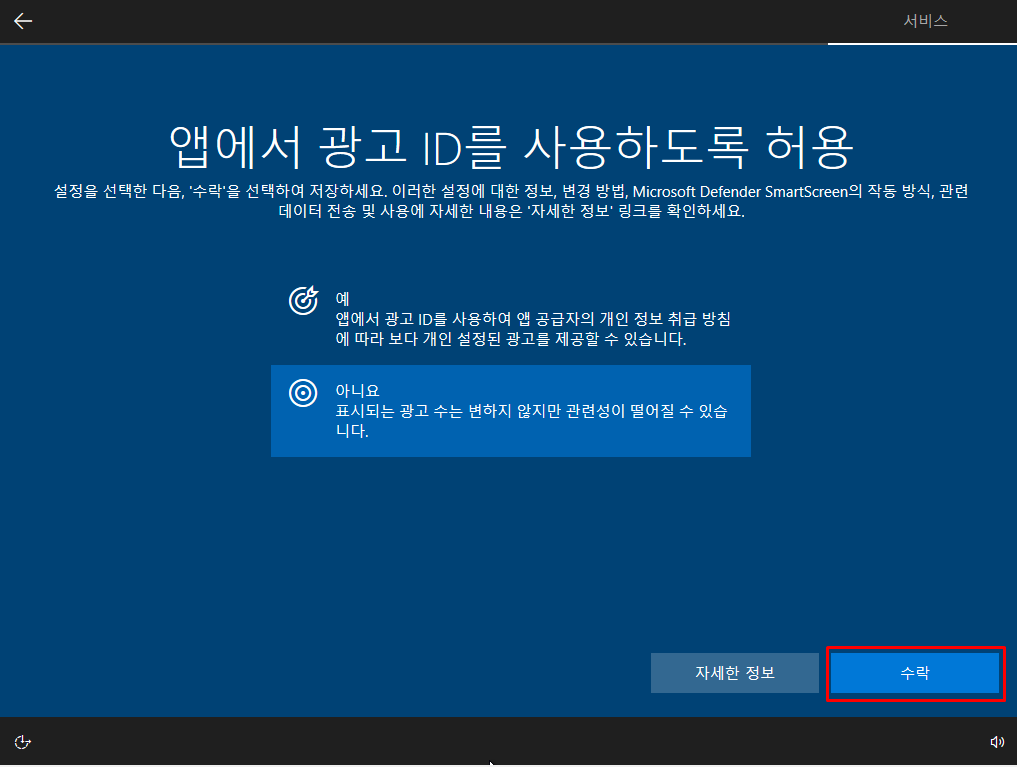
내 데이터는 소중하니까 대부분 '아니오'로 진행했습니다. 잘 읽어보시고 취향에 맞게 설정해주시면 됩니다.
설정을 완료하고 나면 드디어 반가운 윈도우 화면을 다시 만날 수 있게 됩니다.
직접 해보면 생각보다 어려운 부분이 없습니다. (물론 가끔 발생하는 오류는 멘붕을 유발하긴 하지만요..)
한번 따라 해 보시면서 배워두시면 살면서 써먹을 때가 많을 거예요.
혹시나 따라 하시다가 저랑은 다르게 오류가 발생한다면 댓글에 남겨주세요.
확인하는 대로 답변 달아드리도록 하겠습니다.
감사합니다 : >