안녕하세요.
아주 옛날에는 소프트웨어(프로그램, 게임 등)를 사면 큼지막한 박스에 CD랑 매뉴얼 같은걸 같이 줬습니다.
그래서 사는 맛도 있었고, 윈도우도 CD로 설치하곤 했습니다.
그런데 요즘은 일반 소프트웨어는 물론이고 운영체제인 윈도우조차도 CD로 설치하는 일이 없습니다.
인터넷에서 바로 다운로드 받거나, USB로 설치합니다.
오늘은 바로 윈도우를 설치하는데 필요한 윈도우 설치 USB를 만들어보겠습니다.
윈도우 설치 USB를 만드는 방법은 여러 가지가 있는데 그중에 가장 쉽고 간편한 윈도우 미디어 만들기 도구를 이용해보겠습니다.
준비사항.
윈도우 설치 USB를 만들려면 역시 USB가 있어야 합니다.
용량은 최소 8GB 이상을 추천드립니다.
윈도우 설치 파일과 컴퓨터에 필요한 기본 프로그램을 넣어두면 포맷이 필요할 때 아주 요긴하게 사용할 수 있습니다.
- 윈도우 설치 USB 만들기

1. '윈도우키 + e' 눌러서 윈도우 탐색기를 엽니다.

2. 좌측의 '내 PC' 클릭해서 USB 드라이브를 찾습니다.
3. USB 드라이브를 마우스 오른쪽 클릭하면 열리는 메뉴에서 포맷을 클릭합니다.
* 포맷 진행 시 USB 드라이브의 데이터가 모두 삭제됩니다. 미리 필요한 데이터는 옮겨두시기 바랍니다!

4. 그림대로 설정하고 시작을 클릭해서 포맷을 진행합니다.
* 설정을 변경할 수 있는 항목이 파일 시스템과 할당 단위 크기가 있습니다.
이 중에 파일 시스템 형식 부분은 각자 장단점이 있어서 사람마다 의견이 다를 수 있습니다.
저는 NTFS이 적합하다고 판단해서 NTFS로 진행하고 있으니 참고 부탁드리겠습니다.
5. 포맷을 진행하면 디스크의 모든 데이터가 지워진다는 경고가 나옵니다. 확인 클릭해서 진행해줍니다.
6. 포맷이 진행되는 동안 아래 링크를 클릭해서 윈도우10 미디어 만들기 도구 파일을 다운로드하여줍니다.
윈도우10 미디어 만들기 도구 다운로드
* 혹시 링크가 걱정되시는 분들은 링크 위에 마우스를 올려두고 왼쪽 하단을 보시면 주소를 확인하실 수 있습니다.
* 그래도 걱정되시는 분들은 검색창에 'Windows용 설치 미디어 만들기'라고 검색하시면 쉽게 찾으실 수 있습니다.

7. 다운로드가 완료되고 포맷도 완료되었으면, 다운로드한 파일을 마우스 오른쪽 클릭해서 '관리자 권한으로 실행' 해줍니다.

8. 거부하면 사용을 못하니까 사용권 계약서에 동의해줍니다.

9. 새로운 컴퓨터에 설치할 USB를 만들 거니까 '다른 PC용 설치 미디어 만들기'를 선택합니다.

10. 지금 컴퓨터와 다른 환경으로 설치하려면 하단의 '이 PC에 권장 옵션 사용' 체크를 해제하고 원하는 환경으로 바꿔줍니다.
* 용량의 여유가 있으시면 아키텍처는 모두 선택해주세요.
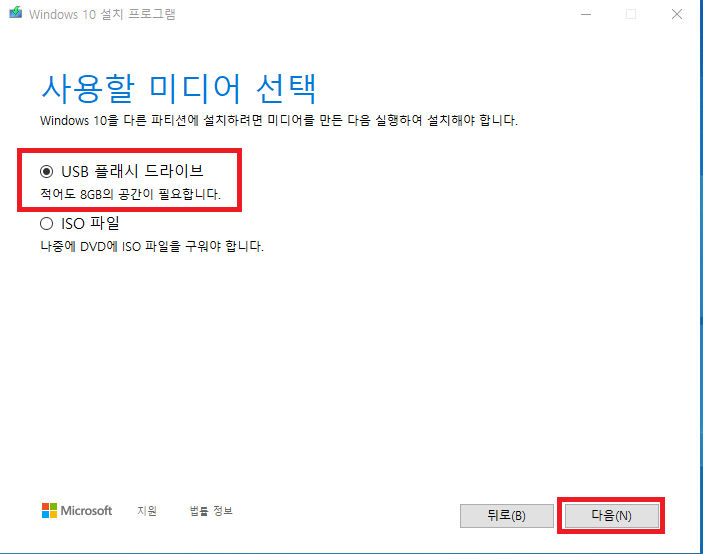
11. 사용할 미디어는 'USB 플래시 드라이브'를 선택합니다.
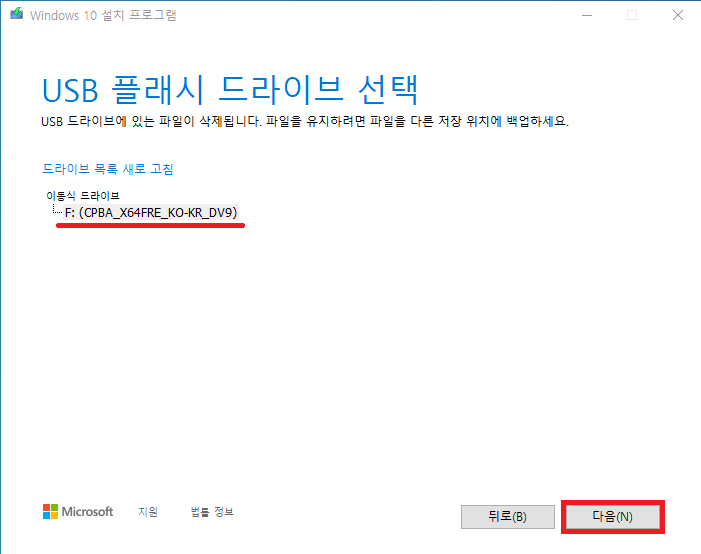
12. 윈도우 설치 프로그램을 설치할 USB를 선택합니다. 위에서 포맷을 진행한 USB를 선택하시면 됩니다.
* 헷갈릴 수 있으니 설치할 USB 외에 다른 USB는 제거하고 진행하시면 편합니다.
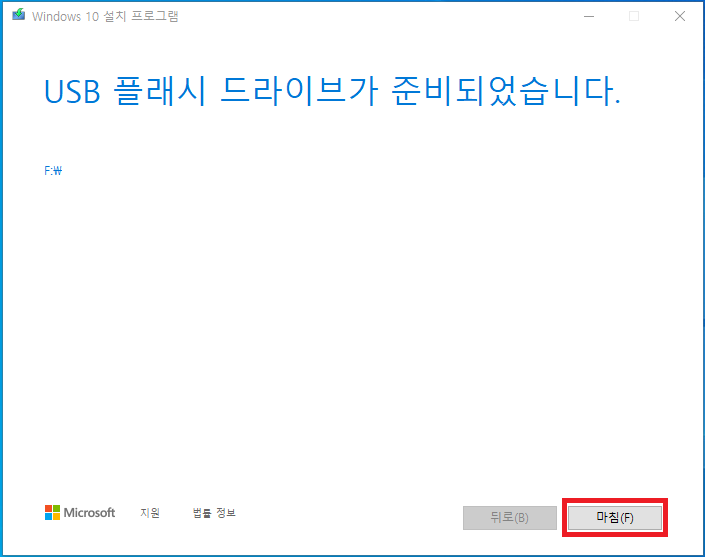
13. 윈도우 설치 파일을 다운로드하고 USB에 설치하는 과정이 끝나면 드디어 설치 USB가 만들어졌습니다.
오늘 같이 만든 윈도우 설치 USB로 컴퓨터에 윈도우를 설치하려면 설치 USB로 부팅이 가능하도록 설정을 해야 합니다.
이 부분은 아래 글에서 소개해드리겠습니다.
윈도우 설치 시리즈 #2 (USB 부팅 설정, 바이오스 진입)
감사합니다 : )