BIOS 설정 메뉴에 진입하고, 윈도우 설치를 위해 부팅 순서를 변경해서 USB 부팅하는 방법을 알려드립니다.
안녕하세요.
윈도우 설치 시리즈 두 번째 편입니다.
앞에 내용을 따라오신 게 아니라면 아래 링크를 통해 1편부터 보시길 추천드립니다.
2021.12.30 - [컴퓨터이야기/윈도우10] - 윈도우 설치 시리즈 #1 (윈도우10 설치 USB 만들기)
오늘은 저번에 만들어둔 윈도우 설치 USB로 윈도우를 설치하기 전에 꼭 필요한 작업을 같이 해보려고 합니다.
바로 부팅 순서를 하드디스크에서 USB로 변경해주는 작업인데요.
부팅 순서를 변경하지 않으면 USB를 꼽아놔도 윈도우 설치 화면이 아닌 기존 윈도우 부팅 화면을 계속 보게 됩니다.
부팅 순서를 변경하려면 바이오스(BIOS) 설정에 진입해야 합니다.
*바이오스에 대해 궁금하신 분은 '바이오스란?'을 참고해주세요
진입 방법이 메인보드마다 다양한데 하나하나 알려드릴 테니 이 중에서 맞는 방법을 찾아서 부팅 순서를 변경하시기 바랍니다.
1. 'Boot Menu'를 통해 부팅 방법 고르기
일부 메인보드에는 부팅할 때 부팅 방법을 고를 수 있는 'Boot Menu' 기능을 지원합니다.
메인보드 제조사의 로고가 뜰 때 하단을 빠르게 살펴보면 'Press F11 for Boot Menu'라는 문구를 발견할 수 있습니다.
* 제조사에 따라 F11이 아닐 수도 있습니다.
해당 문구를 발견했다면 F11을 눌러서 'Boot Menu'에 진입할 수 있고, 목록 중에 'UEFI : USB DISK'와 유사한 메뉴를 선택하면 편리하게 USB 부팅을 하실 수 있습니다.
2. BIOS 설정 변경
대부분의 메인보드에서 F2 혹은 DEL 키를 BIOS 설정 진입키로 사용하고 있습니다.
* 간혹 F10을 진입키로 사용하는 경우도 있으니 참고해주세요.
컴퓨터를 켜고 F2와 DEL 키를 연타합니다. BIOS 설정에 진입했다면 'boot' 메뉴와 'boot device priority' 옵션을 찾아주시면 됩니다.
** 일부 메인보드에서는 빠른 부팅을 위해 BIOS 설정 진입을 차단 해둔 경우도 있습니다.
** 그럴 경우 제조사에서 지원하는 별도의 방법을 이용하시거나, '윈도우 설정→업데이트 및 보안→복구→고급 시작 옵션'을 통해 BIOS 설정에 진입할 수 있습니다.
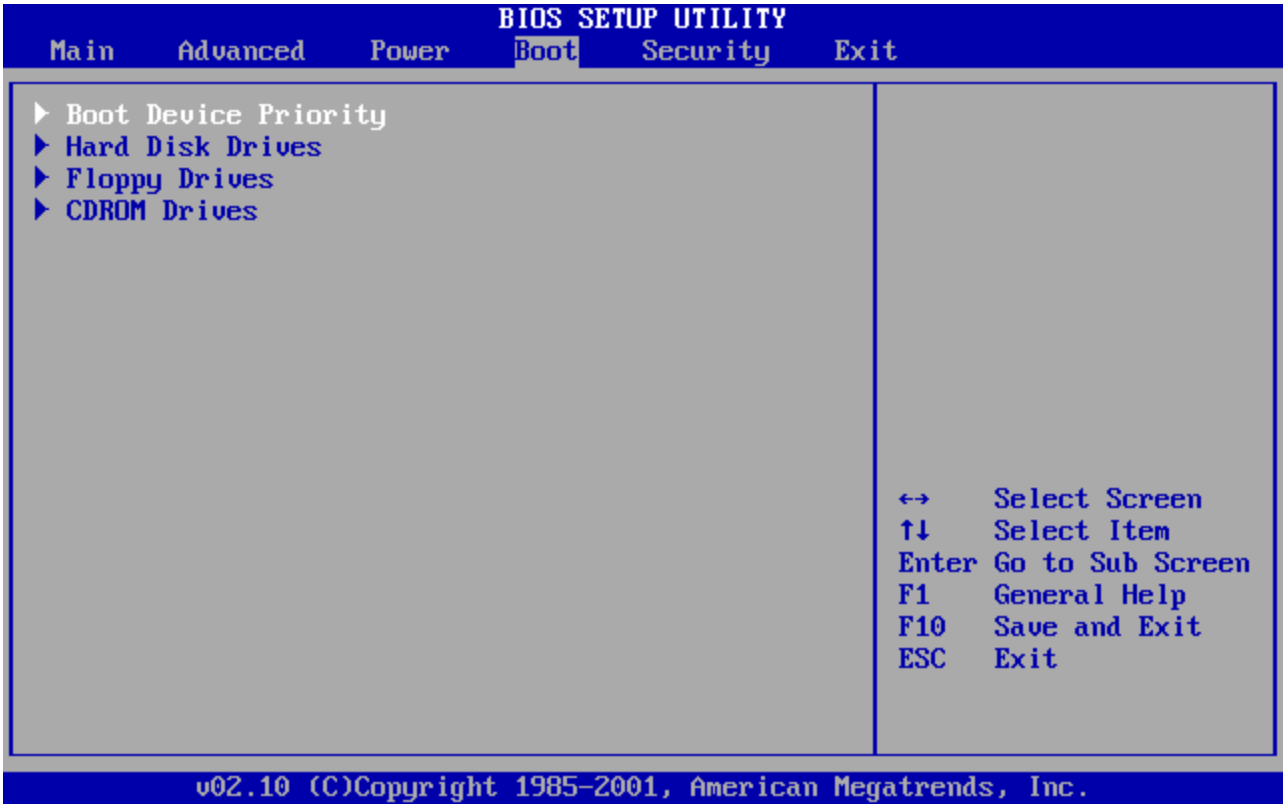
상단 메뉴에서 'Boot' 메뉴로 들어갑니다.
상세 메뉴 중 'Boot Device Priority'메뉴로 들어갑니다.
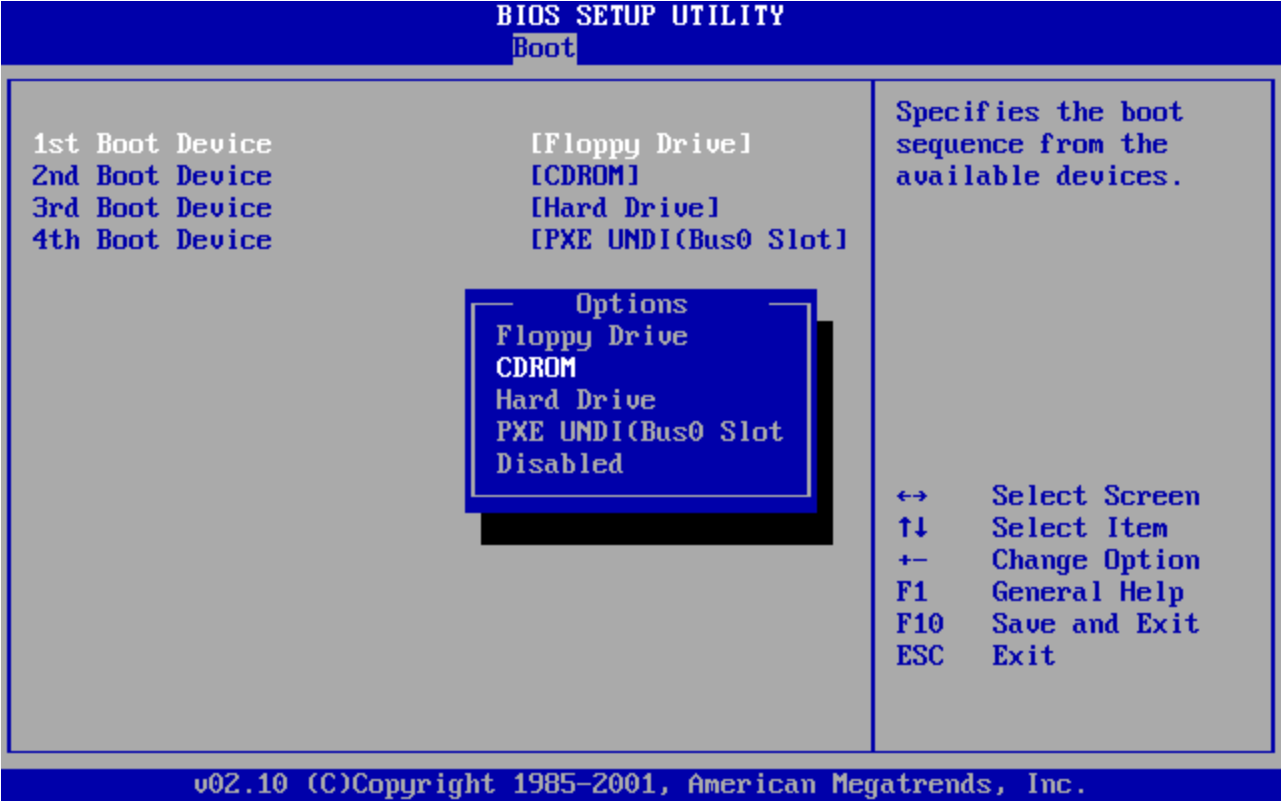
부팅 순서를 변경할 수 있습니다. 우측에 설명이 적혀 있으니 참고해주세요.
이미지 속에서는 '+,-'키로 부팅 순서를 변경할 수 있고 직접 메뉴에 진입해서 변경할 수도 있습니다.
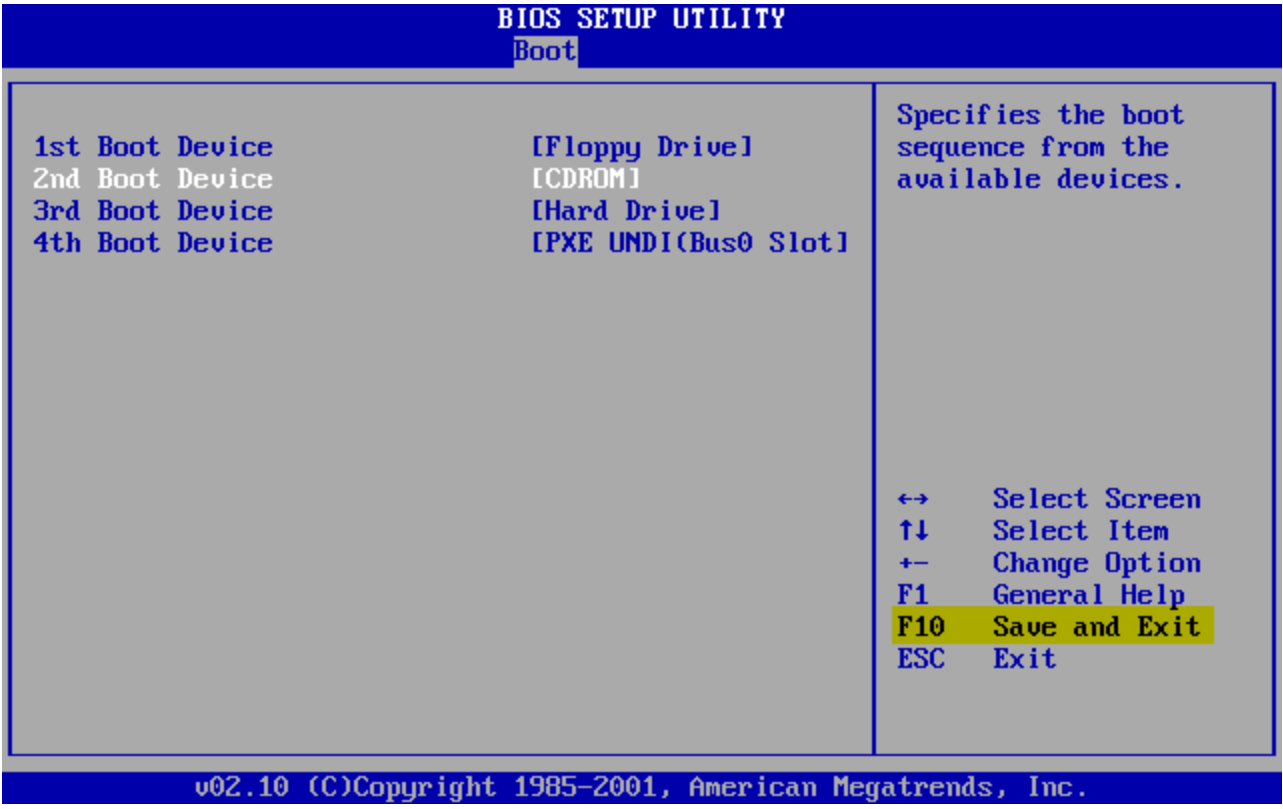
저장하고 나가기(이미지에서 F10)
이 부분은 메인보드마다 메뉴나 생김새가 다르지만 천천히 살펴보시면 메뉴를 찾으실 수 있으실 거예요.
설정을 완료하고 윈도우 설치용 USB를 꼽은 상태에서 재부팅을 진행하시면 윈도우 설치 화면을 보실 수 있습니다.
윈도우 설치는 어렵지 않지만, 처음 해봐서 걱정이 되실 수도 있습니다.
마지막까지 함께 하시고 싶으신 분은 아래 링크를 클릭해주시면 다음 편으로 넘어갑니다.
2022.01.06 - [컴퓨터이야기/윈도우10] - 윈도우 설치 시리즈 #3 (윈도우 설치, 설정하기)
감사합니다 : )